光造形にて、造形してみた事例を一つずつ作業内容毎に紹介していきたいと思います。まずは、Anycubic photon-Sの購入時に、同梱されていたUSB内にあったサンプルデータを造形してみました内容をご紹介致します。ご参考になれば、幸いです(^^♪
造形データ
ANYCUBIC 造形サンプル
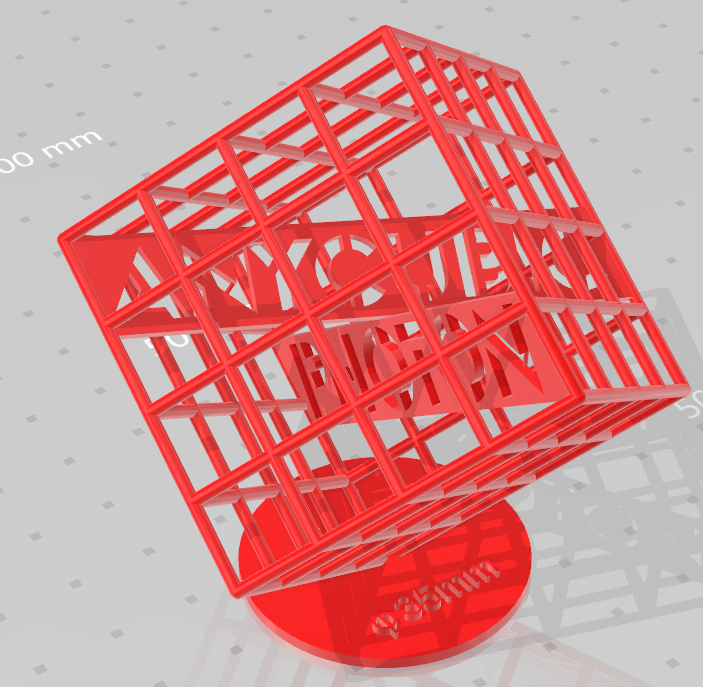
Anycubic photon-Sの購入時に、同梱されていたUSBメモリ内にあったサンプルデータ「Photon.stl」より実際に造形してみます。格子状の中にロゴマークが形成されている形状で、一見、内部のロゴは中空でサポートが必要に見えそうですが、サポート設定なしで造形可能です。
では、早速作ってみます。
造形準備
まず造形にあたり、下準備していく作業を紹介していきます。
スライサーについて
3D-CAD等で設計した3Dデータから、造形設定を行うソフトで「スライサーソフト」と呼びます。Anycubic photonでは、「Photon Workshop」というソフトを使用します。こちらは、Anycubic社のHPからも、無料でインストール出来ます。サイトから”Support”→”Software, Driver&Videos”より、お使い機種:photon/ photon S /photon zero の各ページを開き、
”Photon_WorkShop_V●●●.exe”(最新版)をダウンロードし、ソフトをインストールする事で使用可能となります。


「Photon WorkShop」のインストール方法や操作方法については、下記の各記事にてご紹介しておりますので、是非御参照下さい(^^♪
参考記事
スライスしてみる
それでは「Photon Workshop」から実際に3Dデータをスライス設定してみます。
ソフトを立ち上げたら、サンプルデータの「Photon.stl」をドラッグして読み込みます。
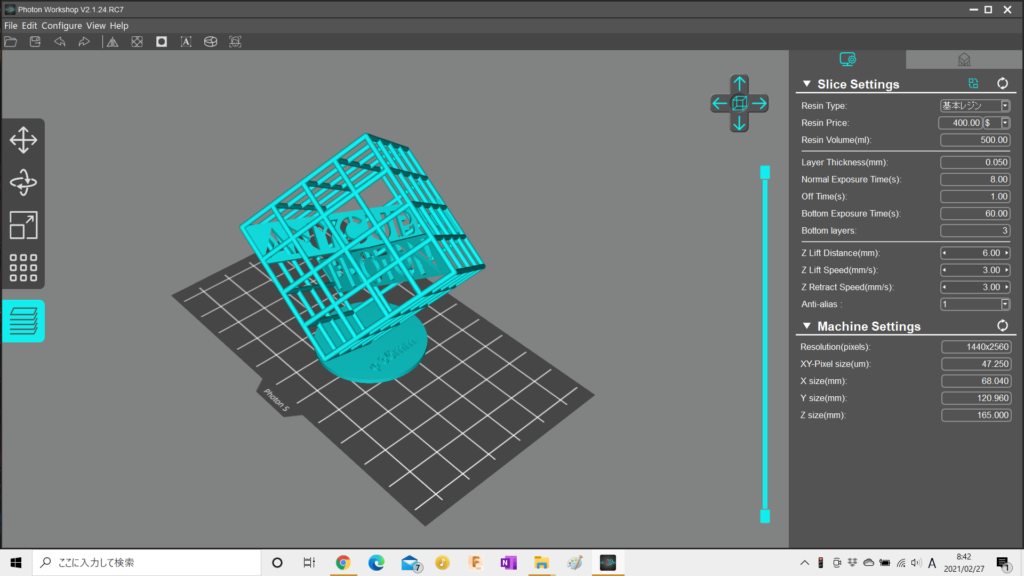
上図のステージ内が造形可能範囲となります。
上面図に視野を変えてみて、造形データがステージ内に収まっている位置にあるか確認します。
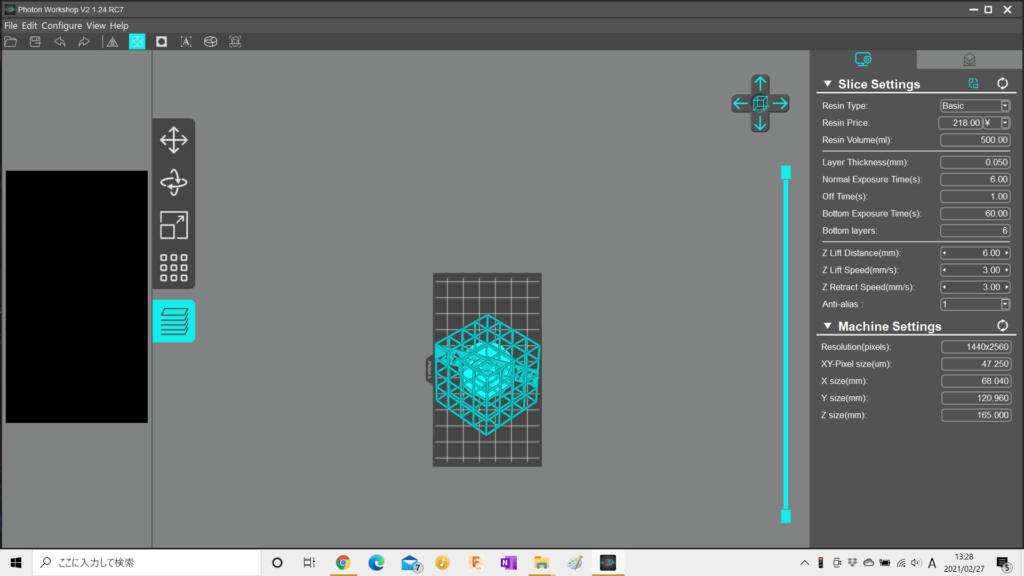
上面図で見ると、枠内いっぱいですが何とか収まってます。
位置調整は、左ツール内の「十字矢印」より移動可能です。
※詳しいスライサーソフトの使用方法は別途ご紹介したいと思います。
基本的にはサポート設定は不要のようですので、そのまま造形してみることにします。
上図画面内の左ツールの水色のアイコンをクリックし、スライスしていきます。
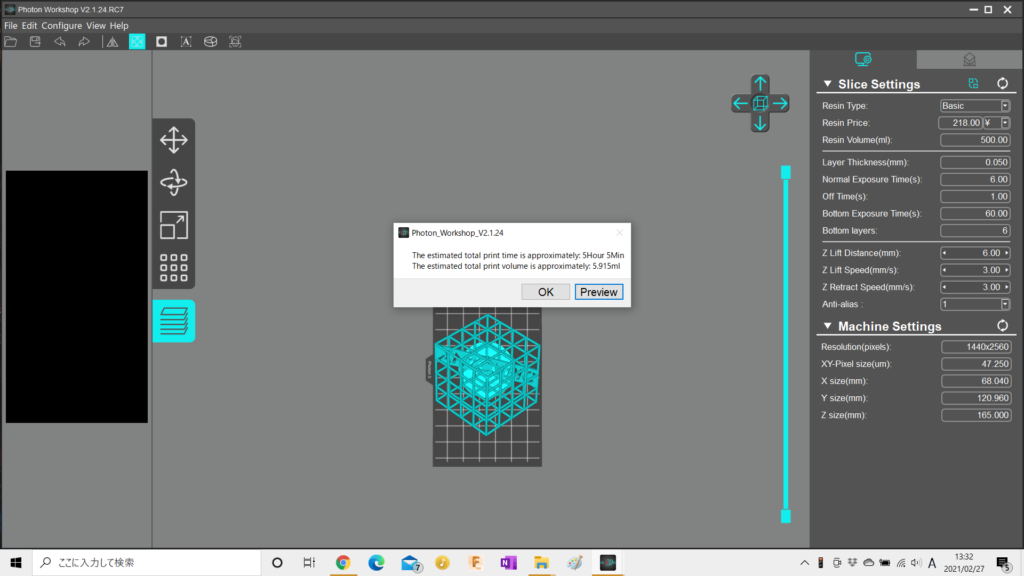
完了後、上図のポップアップが出てきます。
・The estimated total print time in approximately (合計造形時間の目安):5時間5分
・The estimated total print volume is approximately (造形体積量):5.195ml
造形時間、造形体積はスライサーの設定で変わりますので、もう少し早く造形したい、もう少し容積をおさえたい場合はお好みで設定条件を変えてましょう( ^ω^ )
今回は基本条件で設定してみます。「OK」を押してUSBメモリにスライスファイルを保存します。
造形レジンについて
造形するための液体の樹脂レジンで、色々な種類のレジン液が市場で販売されております。
今回は処理が簡単な水洗いレジンの「ELEGOO Water Washable Photopolymer Resin」を使用してみます。
UVレジンは、アルコール洗浄のものが多いですが、アルコール溶剤は匂いやアレルギーに対しての懸念また廃液処理等が面倒ですので、後処理が簡単な水洗いレジンがおススメです。

造形
それでは、スライスしたデータとレジンにて造形を行ってみます。

①パットを取り出し、レジンを注ぎます。

この時の御注意として、、、
・レジンの量は、パット内の約1/2高さ以下まで
☞入れすぎると、造形時、ステージがパット内に浸かった際に溢れてしまう恐れがあります。溢れてしまうと造形機のLCDスクリーン内に侵入してしまい、故障となってしまいますので、要注意!
・上図のように気泡が出た時は、なるべく爪楊枝などで潰しておきましょう。
②パットを戻し、造形機にUSBメモリを挿し込み、スライスファイルを読み込む。ホーム画面より「」をタッチ → 造形したいスライスファイルをタッチ → 「▷」をタッチすると、造形が開始されます。
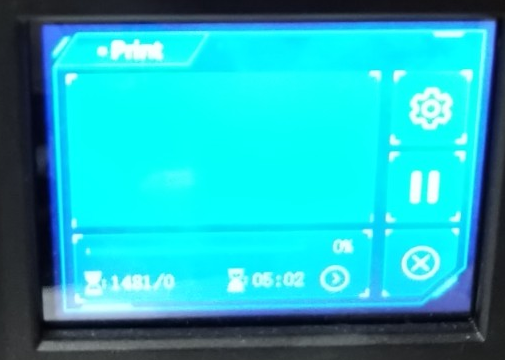
上図のメーターが100%になるまで、気長に待ちます。 ( ^^) 旦~~
③メーターが100%となると、自動でステージが元の位置まで戻り、造形が完了します。パネルにて下図のような表示が出てきますので、「Enter」をタッチして造形完了です!
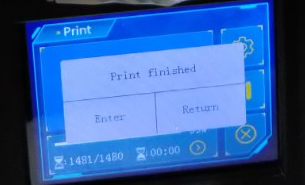
この時にステージ内に造形品が付いていると、成功です。
造形成功か失敗かドキドキする瞬間です( *´艸`)
↓結果は、、、、

良かった、付いてました!(;’∀’)
ステージを取り外し、造形状態を確認します。

特に欠けや反り等は起こってないので、良好です( ^ω^ )
④造形品をスクレーパーで取り外し、水洗いをして暫く乾燥させます。
※かなり強固にステージに密着していると思います。スクレーパーで慎重に少しずつ剥がしていきます。この時に造形品とステージをあまり傷つけないよう注意です!
仕上げ
2次硬化
UVライトにより、お好みで2次硬化を行います。

2次硬化をさせると表面のべた付きが抑えられ、また造形品も強固となります。
※但し、強固になる分、靭性(柔らかさ)が無くなりますので割れやすくなるかもしれません。造形モデルによっては、2次硬化させない方が良い場合もあります。
※またこの時、まだ表面にレジン液が残っている状態だと、そのまま硬化されてしまいますので、④での洗浄をしっかり行っておきましょう。
2次硬化は、各面に対して60秒程のUV照射でOK。表面のべた付きが残っているようでしたら、追加でもう少し2次硬化させます。
研磨・塗装
サポート跡等の造形表面をより奇麗に仕上げたい時はサンドペーパー等で研磨し表面を整えます。また、お好みで塗装を行うとより奇麗な仕上がりとなります。
今回のモデルは特に研磨も塗装も不要なので、省略致します(‘◇’)ゞ
完成
これにて完成となります!(^^♪
お疲れさまでした!


造形状態としては、完璧じゃないか( `ー´)ノ
…と思いましたが、一部崩れている個所がありました。
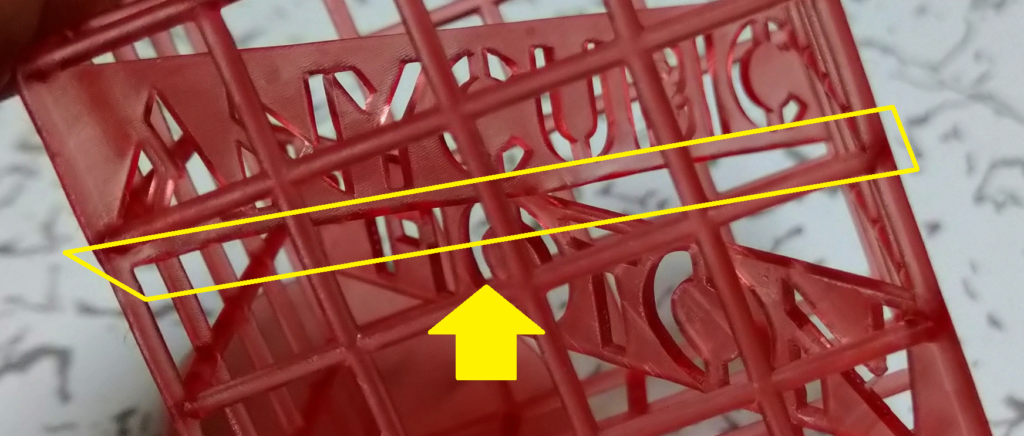
造形方向に対して、角度が厳しめの面が少し崩れています。こういった部位に対しては、サポートの設定が必要となります。※ただ、この形状ではサポートの処理が難しいですが…
まあ、とりあえずはOKという事にしておきます!(; ^ω^ )
今後も色んな造形にチャレンジしていきたいと思います!(^^♪
以上
ここまで読んで下さり、誠にありがとうございました。
Special Thanks to YOU!











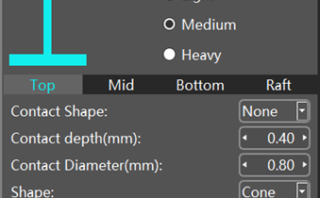

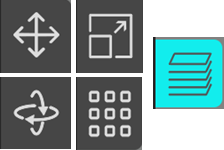
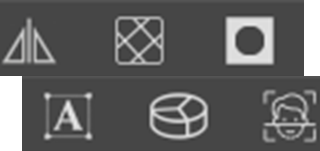






コメント