スライサーマニュアルの記事では、各ツールやアイコンについて掘り下げた内容で一つ一つ解説していきたいと思います。今回は、メニューバーの「File」項目について解説していきたいと思います( `ー´)ノ
(スライサーマニュアルでは、「Photon Workshop」の各項目毎にページを分けて解説しております。知りたい項目に応じて、各記事ページを御参照下さいm(_ _)m)
関連記事
※ 本記事は、windows版、Photon Workshopのバージョンは「V2.1.24」での内容となります。
この記事内容はこんな方に向けております( ..)φ
・3Dデータから造形するにはどうすればいいのか分からない… ・「Photon workshop」の使い方がいまいち分からない… ・「Photon workshop」の細かなツール操作方法を知りたい
こんな方に向けて、操作マニュアル等を解説していきたいと思いますので、是非御参考頂ければ幸いです(^^♪
※ポイント
記事項目が多いので、下記の目次より必要な項目を御参考に頂ければと思います(-_-;)
メニューバー

File(ファイル)
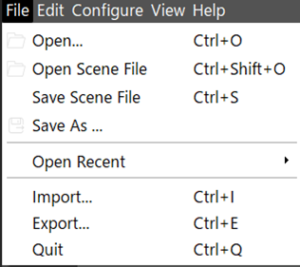
Open…(ファイルを開く)
ファイルを開きます。メッシュデータ(.stl等)やスライスデータ(.pws等)を開くことが出来ます。
アイコン「![]() 」も同じコマンドとなります。
」も同じコマンドとなります。
[ショートカットキー:Ctrl + O ]
Open Scene File(シーンファイルを開く)
シーンファイルを開きます。スライス前のサポートや配置・倍率等の設定状態データ(シーンファイル「.scene」)を開きます。通常のスライス後のデータを開いても、編集が出来ないので、編集も行いたい場合はシーンファイルで保存しておきます。
[ショートカットキー:Ctrl + Shift + O ]
Save Scene File(シーンファイルを保存する)
シーンファイルを保存します。スライス前のサポートや配置・倍率等の設定状態データ(シーンファイル「.scene」)を保存します。設定したサポートや配置状態を編集可能状態で保存しておきたい場合は、シーンファイルで保存しておきます。「.scene」形式のファイルとなります。
[ショートカットキー:Ctrl + S ]
Save As…(…として保存する)
STLやOBJデータとして保存します。設定したサポート状態も保存できますが、本体と同一化されますので、サポートの編集はできなくなります。STLやOBJ形式での保存となります。後で編集したい場合は、「Save Scene File」で保存しましょう。
アイコン「![]() 」も同じコマンドとなります。
」も同じコマンドとなります。
Open Recent (最近開いたファイルを開く)
最近開いた履歴よりファイルデータを開きます。こちらはstlやobjファイルのデータとなります。
Import…(設定ファイルを読み込む)
スライス設定条件やマシン設定条件、サポート設定条件データを読み込みます。調整した各設定条件データを読み込みます。
[ショートカットキー:Ctrl + I ]
Export…(設定ファイルを保存する)
スライス設定条件やマシン設定条件、サポート設定条件データを保存します。調整した各設定条件データを保存します。シーンファイルと一緒に保存しておくと良いかもしれません。
[ショートカットキー:Ctrl + E ]
Quit(終了する)
ソフトを閉じます。閉じる前には、保存を忘れず行っておきましょう。
[ショートカットキー:Ctrl + Q ]
ここまでが メニューバー/ File(ファイル) 項目 の内容となります。
全部載せていくと膨大なページ内容になりますので、区切りながら解説していきたいと思います。
次回の記事では、 メニューバー/ Edit(編集) 項目 の各ツールやアイコンについて、一つ一つ解説していきたいと思います ^^) _旦~~
以上
ここまで読んで下さり、誠にありがとうございました。
Special Thanks to YOU!











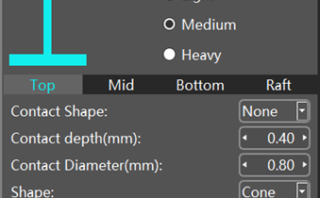

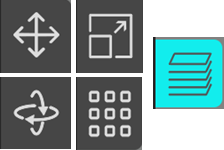
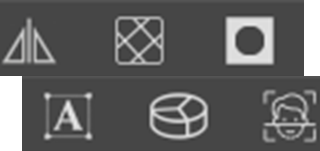




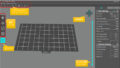
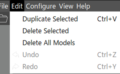
コメント