スライサーマニュアルの記事では、各ツールやアイコンについて掘り下げた内容で一つ一つ解説しております。今回も、前回に引き続き顔写真から3Dモデリングが出来るツール「3D Face Reconstruction」について、造形検証や別写真での検証結果について解説ていきたいと思います( `ー´)ノ
※上記の名称は、操作画面では出てこないですが、anycubicのHPにあるリリースノートに載っている名称としております。
※本ページは前回記事の続編となっておりますので、まだ見られていない場合は一度前回記事を御参照頂ければ幸いです)
参考記事
また、スライサーマニュアルでは、「Photon Workshop」の各項目毎にページを分けて解説しております。知りたい項目に応じて、各記事ページを御参照下さいm(_ _)m
関連記事
※ 本記事は、windows版、Photon Workshopのバージョンは「V2.1.24」での内容となります。
この記事内容はこんな方に向けております( ..)φ
・3Dデータから造形するにはどうすればいいのか分からない… ・「Photon workshop」の使い方がいまいち分からない… ・「Photon workshop」の細かなツール操作方法を知りたい
こんな方に向けて、操作マニュアル等を解説していきたいと思いますので、是非御参考頂ければ幸いです(^^♪
※ポイント
記事項目が多いので、下記の目次より必要な項目を御参考に頂ければと思います(-_-;)
造形検証
3Dデータ
前回の記事では、「3D Face Reconstruction」にてサンプル写真画像から3Dフェイスモデルが構築出来ました。(※下図、また前回記事参照)
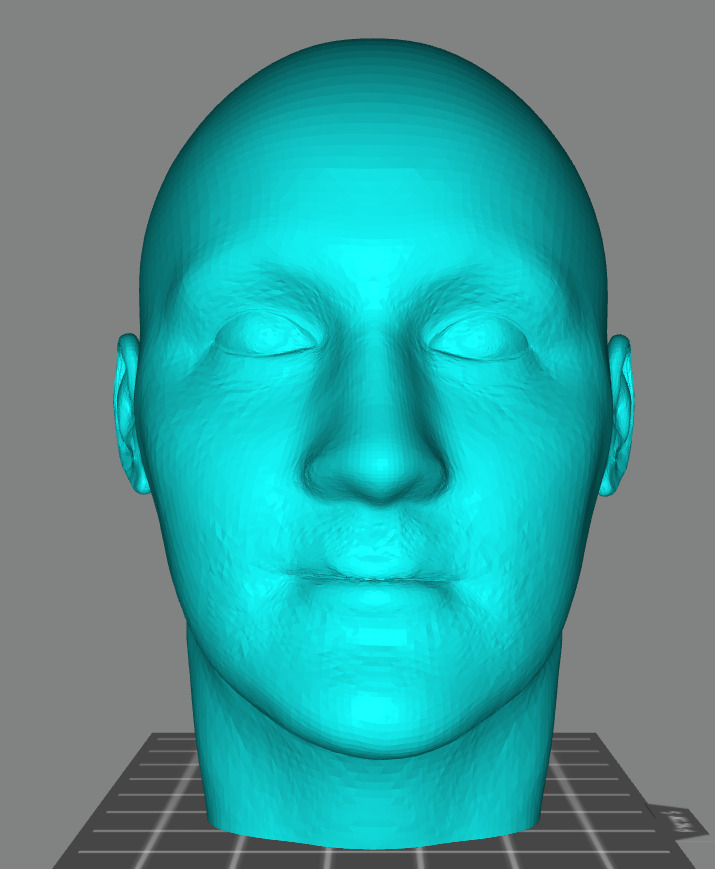
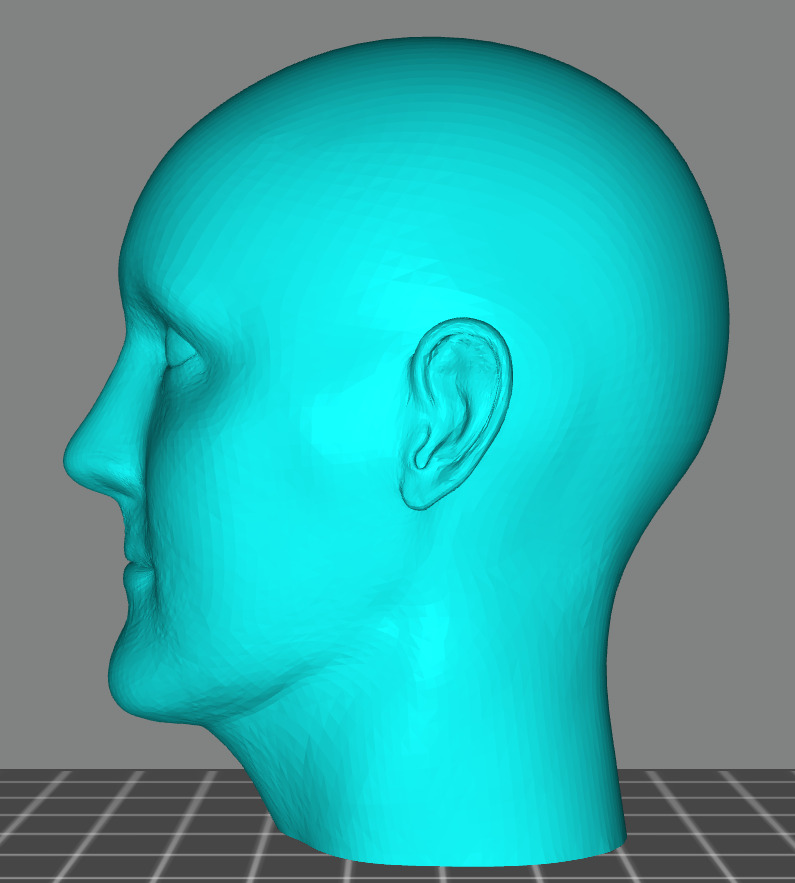


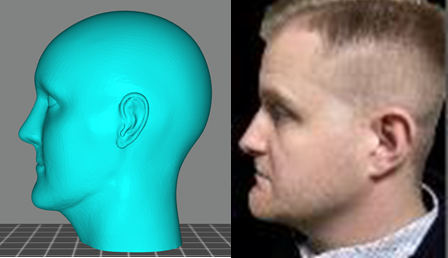
上図のモデリングデータから、スライスを行い造形に掛けていくことにします( `ー´)ノ
スライス設定
構築したモデリングデータから造形の為、サポートを設定していきます。
構築したデータのサイズが大きい為、下図のように30%に縮小します。またデータでは顔内部は自動でHollow(空洞)化されているので、内部にもサポートを設置します。
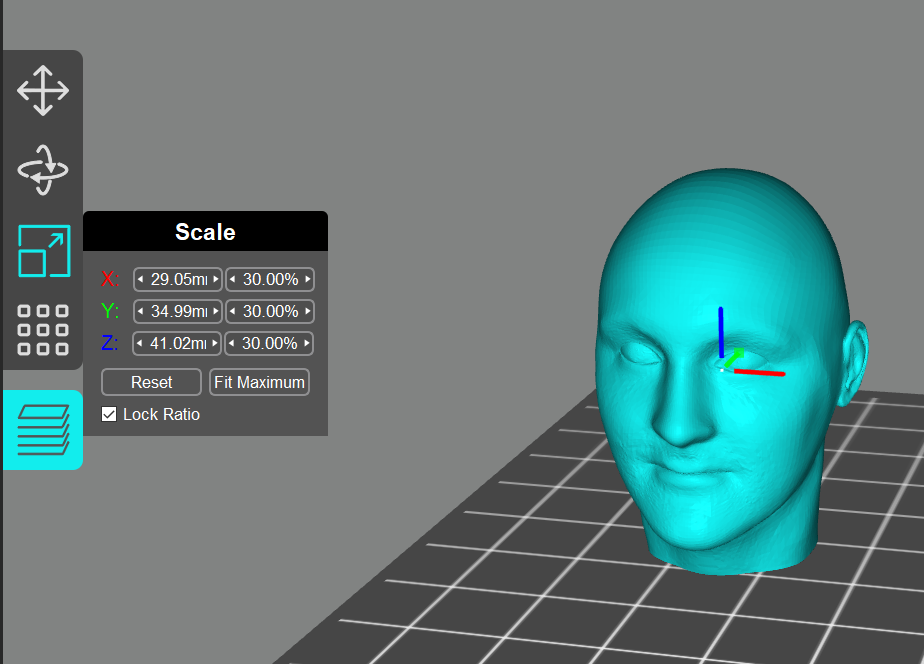
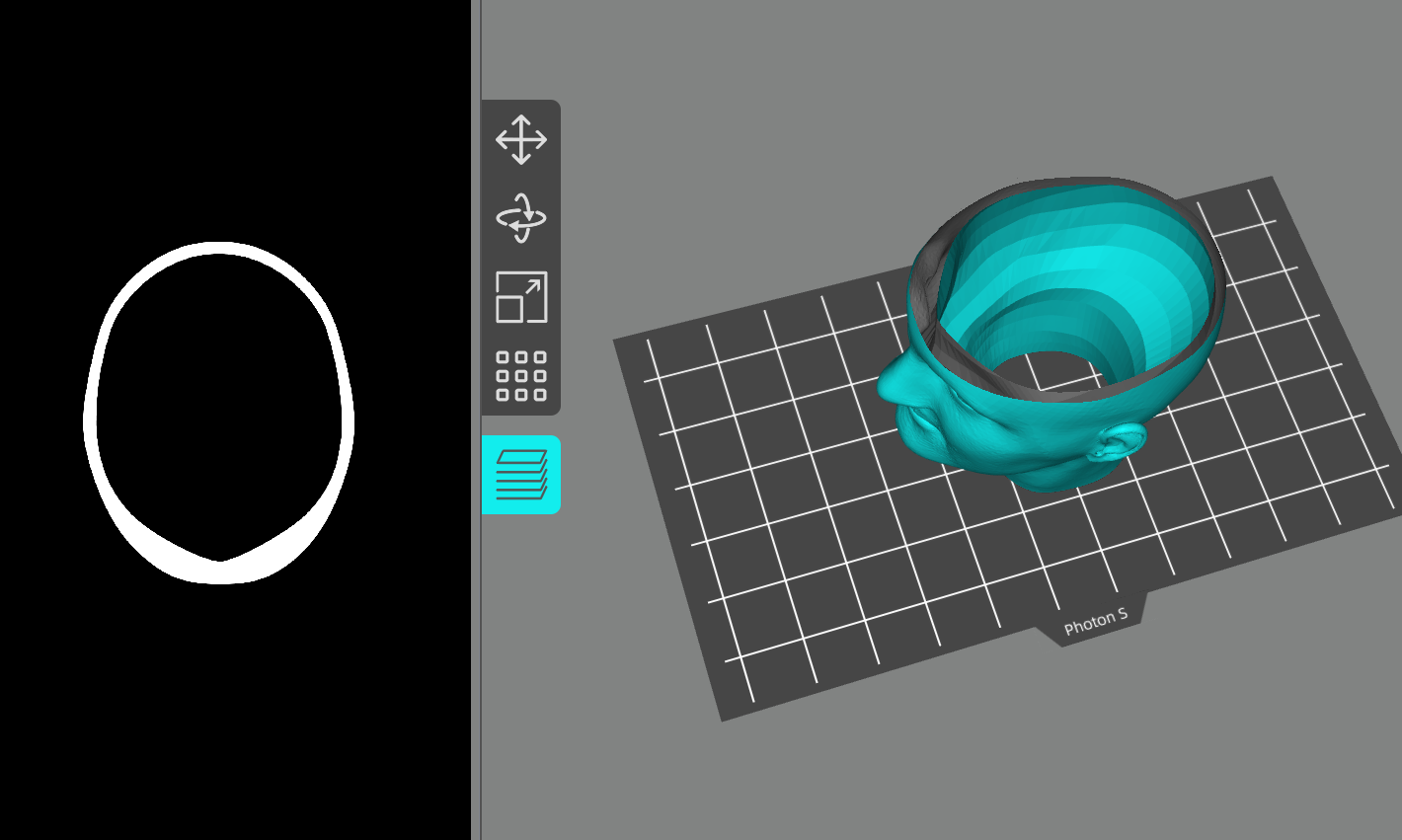

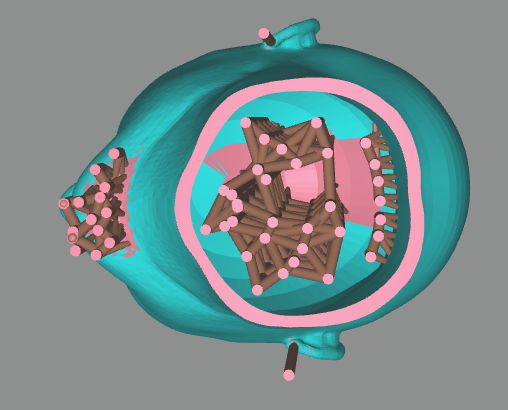
上図の設定でスライス変換し、造形に掛けます。
造形
スライス変換したデータで造形した結果が以下になります。
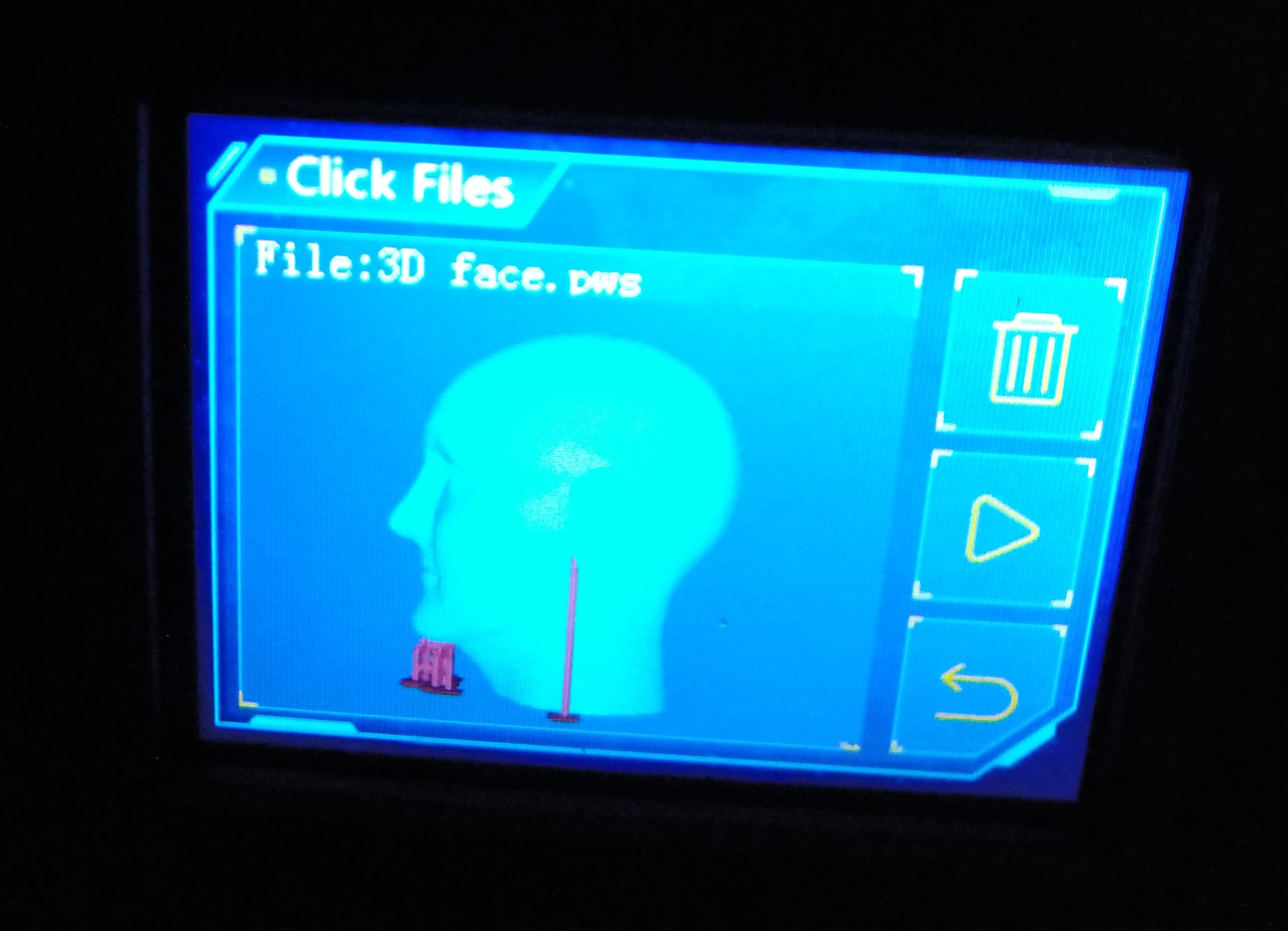

「Punching」を忘れており、造形直後は内部にレジンが溜まった状態でした。(*_*;
スライス設定時に忘れず「Punching」で穴あけをしておきましょう(‘ω’)ノ
(※「Punching」については、下記の記事を御参照下さい。)
参考記事
仕上げ後には以下のようになりました。




サポート跡は少し残ってますが、うまい具合で出来ました(^^♪
元画像とモデリングデータ図と比較した画像は以下になります。

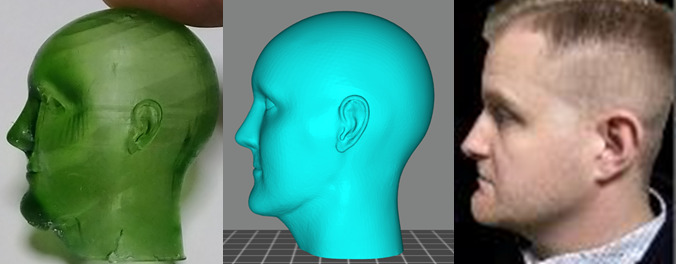
髪と目の黒目は反映されませんが、結構似てる感じで造形できてますね(‘ω’)ノ
別写真での検証
「3D Face Reconstruction」にて、サンプル画像で解説してきましたが、別の写真でも一からモデル構築、造形を試していきましょう(‘ω’)ノ
写真データ
下記のフリー素材サイトより、すごい綺麗なモデルさんの正面と横顔写真がありましたので、活用させて頂きました(^^♪


上図の写真は、「ぱくたそ」より素材写真を引用させて頂きました。
ありがとうございましたm(_ _)m

上図写真より顔の部分を切り取って、試していきます。
3D Face Reconstruction
早速、切り取ったモデルさんの顔写真をインポートし、指定の各ポイントを設定していきます。
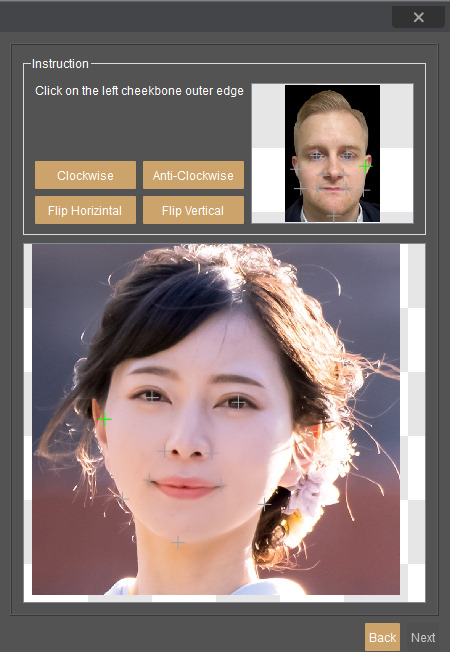
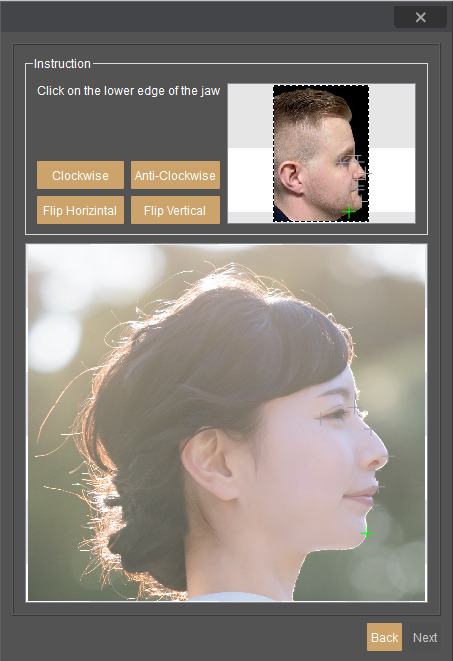
左側面顔の写真は上記サイトではなかった為、右側面の顔写真を「Flip Horizintal」で画像反転させて対応しました。また、正面顔は若干横に傾いておりますが、そのままで行きたいと思います。
そして、各ポイントを設定後、3Dフェイスデータの構築した結果は以下のようになりました。

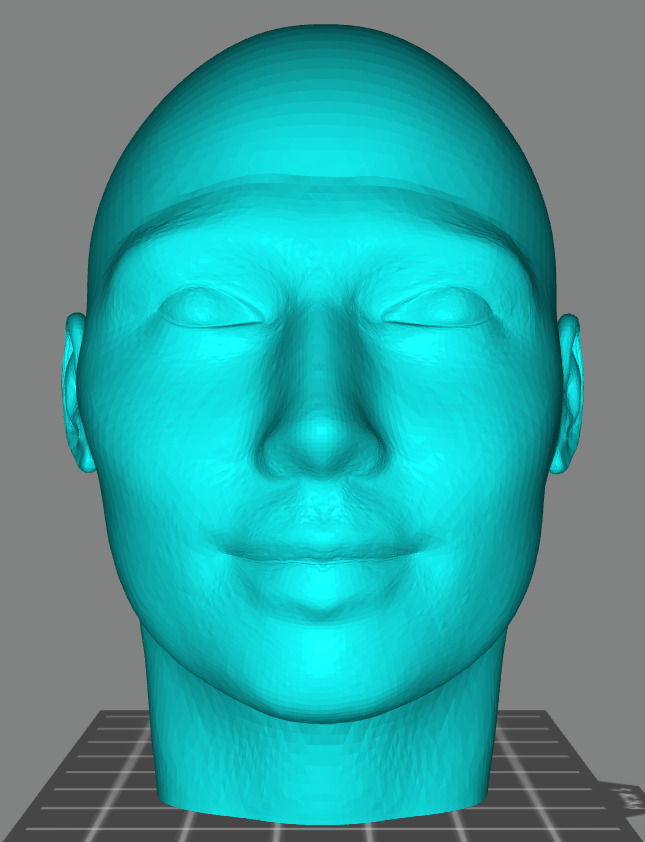
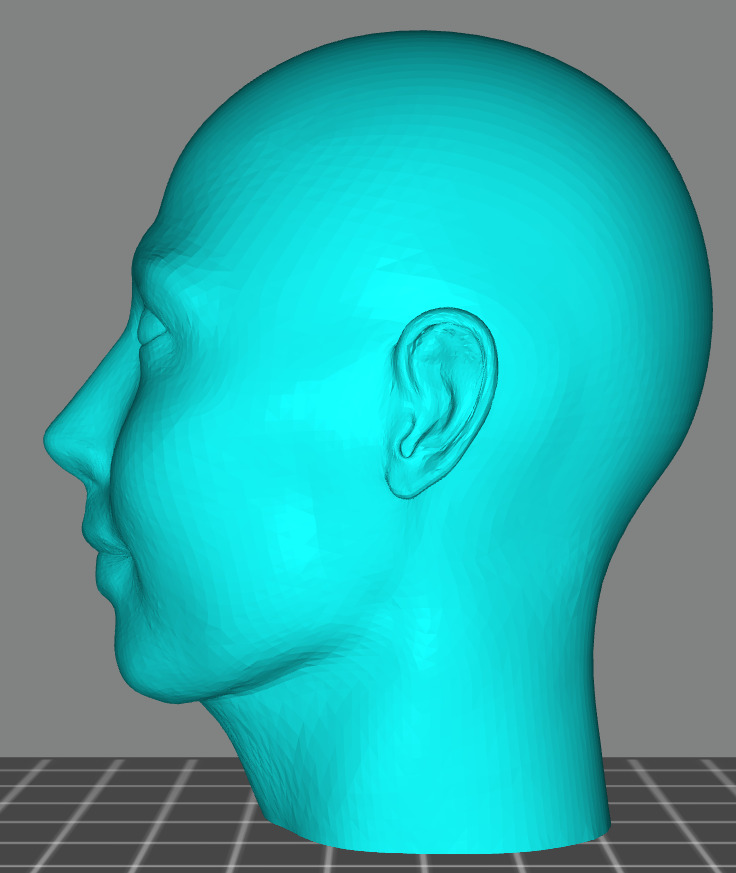
こちらも結構女性っぽく、顔の輪郭等は反映されている感じですね(‘ω’)ノ
(ただ、頭の形が決まっている為か、眉あたりが凸となり少しいかつく見えますね(-_-;) )
元の画像と比較してみましょう( `ー´)ノ
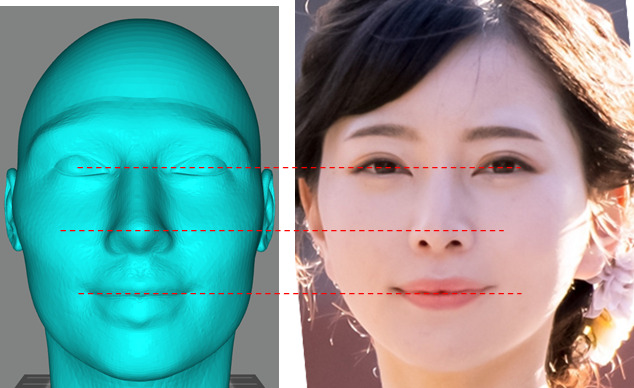
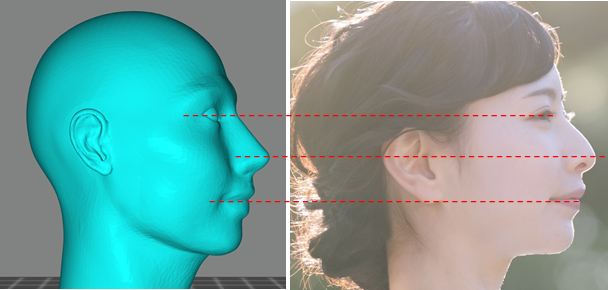
また両者の顔位置を合わせた比較画像が以下になります。
(ちょっと怖くなってしまいました…すいませんm(_ _)m)


鼻や耳、目等少し元写真と異なる感じですが、大体は反映されておりますね(‘ω’)ノ
では、早速上図のモデリングデータから、スライスを行い造形に掛けていくことにします( `ー´)ノ
スライス・造形
上記の男性サンプルモデルと同じく、サイズ縮小とサポートを設定し、スライス変換を行います。
(「Punching」はうなじ辺りにあけております。)
その後、スライスしたデータから造形へ掛けていきます。

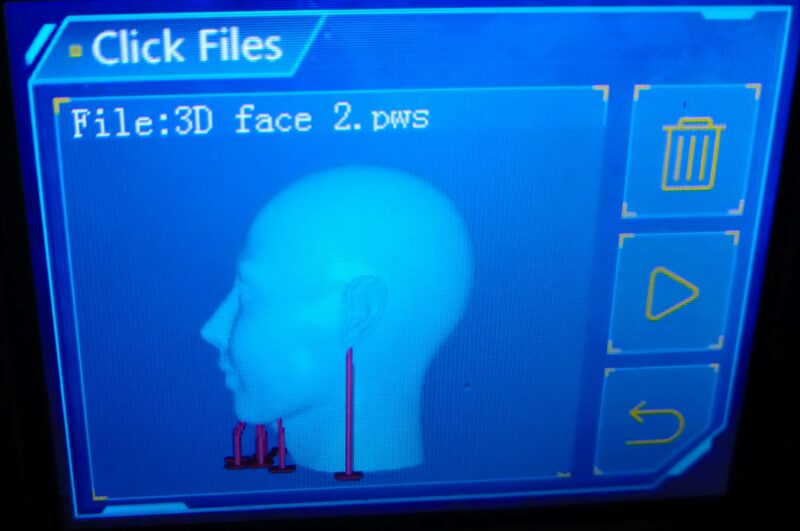

無事、造形が完了しました!内部に溜まったレジン液は「Punching」した加工穴からパッドへ液を戻します。(※この時、サポート片や屑等がパッド内に混ざらないよう要注意です!)
仕上げ後には以下のようになりました。



こちらもイイ感じで造形できてますね(‘ω’)ノ
こんな感じで、3Dスキャンを使わずとも写真のみで3Dフェイスモデルが簡単に作れるのは楽しいですね(^^♪
今回は「Photon-S」の造形機種の為 サイズ調整を行いましたが、大型サイズの「Photon Mono X」タイプだと、原寸大での造形も出来ますね(^^♪。
ただこの機能は、各顔写真の位置や向き角度、表情などがマッチしていないと3D構築時にエラーが発生したり、構築したモデルが歪であったりと要注意です。(経験談)
いずれにしても、簡単な機能ですので、まずは一度試してみては如何でしょうか?(‘ω’)ノ
※今回使用させて頂きましたモデル様方には、感謝申し上げます。
ありがとうございました。m(_ _)m
次回以降も「Photon Workshop」の補足的な内容を記事にしていきたいと思います
^^) _旦~~
以上
ここまで読んで下さり、誠にありがとうございました。
Special Thanks to YOU!











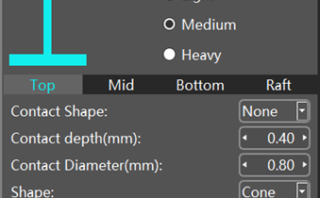







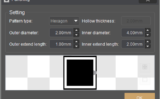

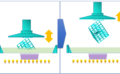
コメント