本ページではFusion360の スケッチツールの「修正」>[オフセット] について解説していきたいと思います( `ー´)ノ
(Fusion360 マニュアルでは、「Fusion360」について各項目毎にページを分けて解説しております。知りたい項目に応じて、各記事ページを御参照下さいm(_ _)m)
関連記事
※本記事は、windows版 「Fusion 360 2.0.16976 x86_64」バージョンでの内容となります。
オフセットツールについて
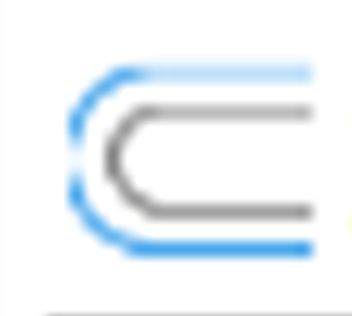
「オフセット」は選択した線や円弧、曲線をそのまま平行方向にコピーする事が出来ます。オフセット方向は内側/外側のどちらでもOKです。オフセットで作られた円弧、スプライン曲線はそのオフセット量に依存して作られます。(例:R4の円弧、オフセット量:3mmなら、R1またはR7のオフセットの円弧になる。)あるオブジェクトに沿って描きたい時に良く使用するツールですね。(‘ω’)ノ

使用方法
下図のようにスケッチ画面より「修正」>「オフセット」により、使用できます。
基本はオフセットしたい線のオブジェクトを選択し、オフセット量を入力すると使用できます。
[ショートカットキー:functionキー + O ]
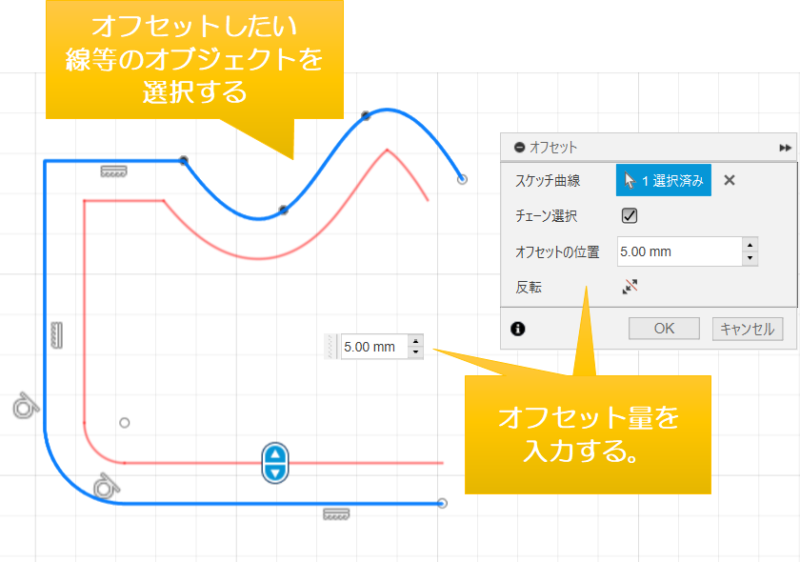
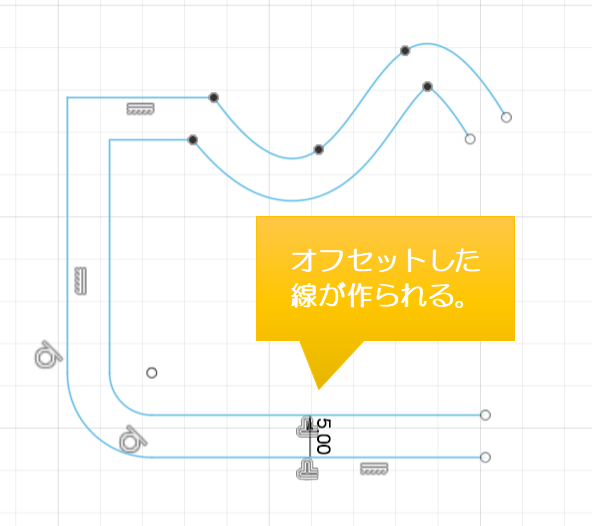
ポイント①
オフセットで作られた線はオフセットの拘束がされ、オフセット量を変更するとオフセット線が丸ごと変更されます。
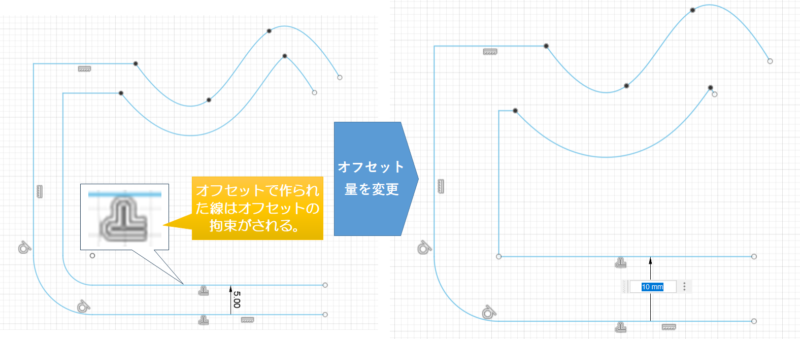
ポイント②
基準線にてR寸法や曲線の曲率がオフセット量以下だと角になってしまいますので、要注意です。
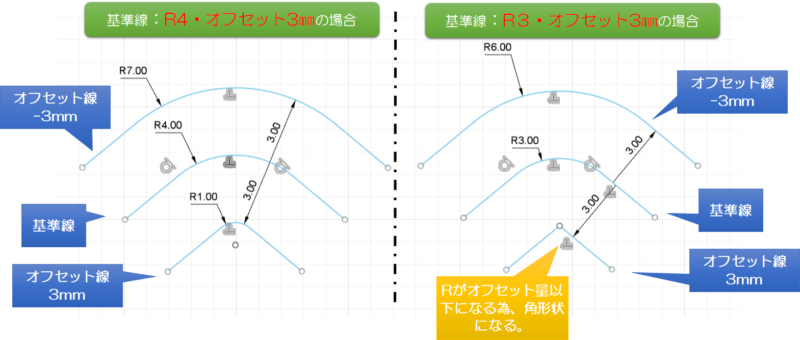
ツール内容について詳しく解説していきたいと思います。
各ツール解説
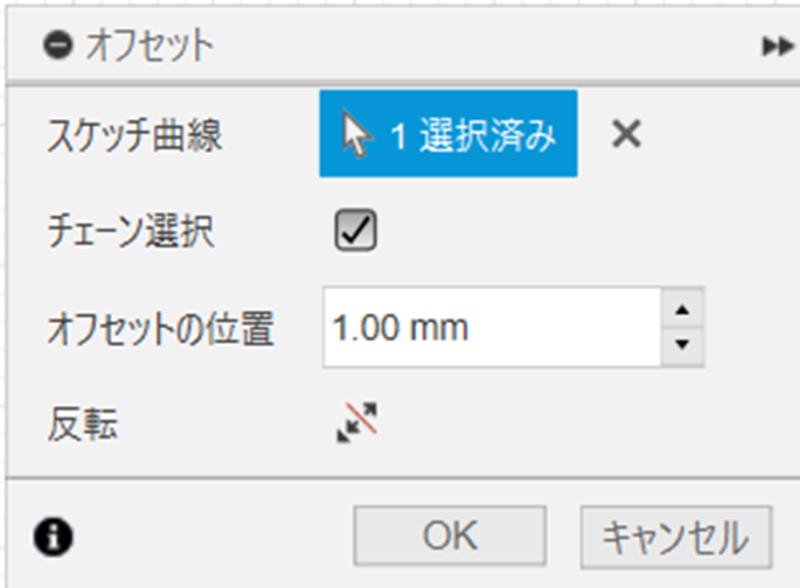
「オフセット」では左図のウィンドウが出て、以下の4つツールがありますので1つずつ解説していきます。
スケッチ曲線
オフセットしたい線や円弧、曲線等を選択します。
チェーン選択
繋がっているオブジェクトを一括で選択する事が出来ます。チェックボックスの有/無で選択出来ます。
この線はオフセットしたくない時などはチェックを外して、必要な線だけを選択しておくとOKです。
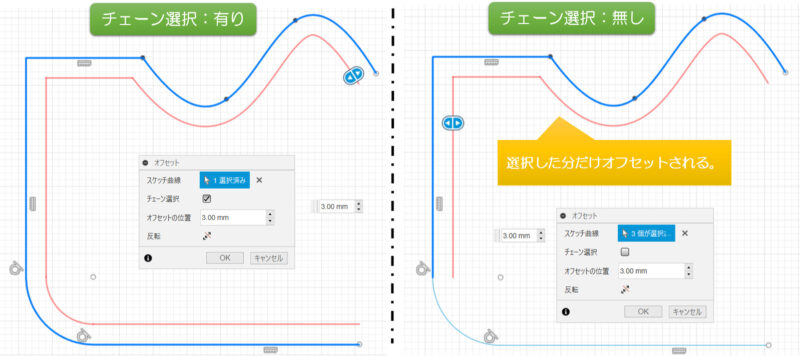
オフセットの位置
オフセットする量を入力できます。+の値で内側方向に、―の値で外側方向にオフセットされます。
反転
オフセットする方向を反転する事ができます。「![]() 」のアイコンを押すと、上記の「オフセットの位置」において+の値→―の値、または、―の値→+の値に変更されます。
」のアイコンを押すと、上記の「オフセットの位置」において+の値→―の値、または、―の値→+の値に変更されます。
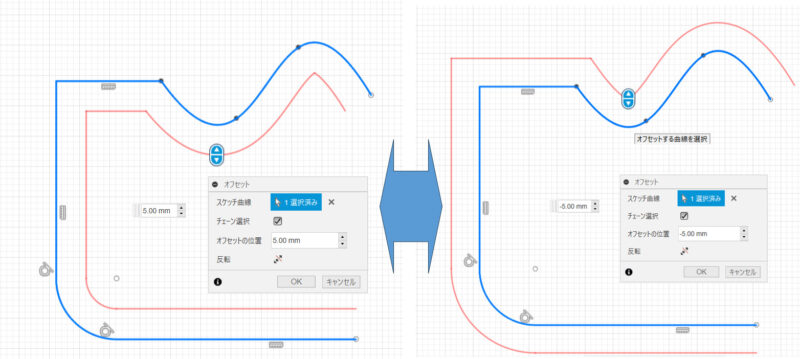
本ページはFusion360の項目では スケッチツールの「修正」>[オフセット]のツール内容となります。
「修正」ツールの他のページも出来次第順次UPしていきますので、宜しくお願い致します。m(_ _)m
以上
ここまで読んで下さり、誠にありがとうございました。
Special Thanks to YOU!











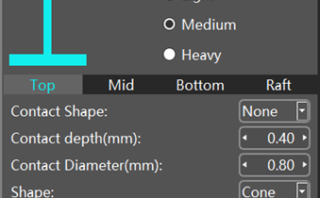

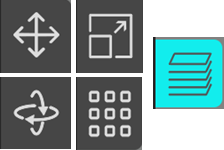
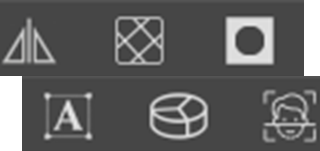






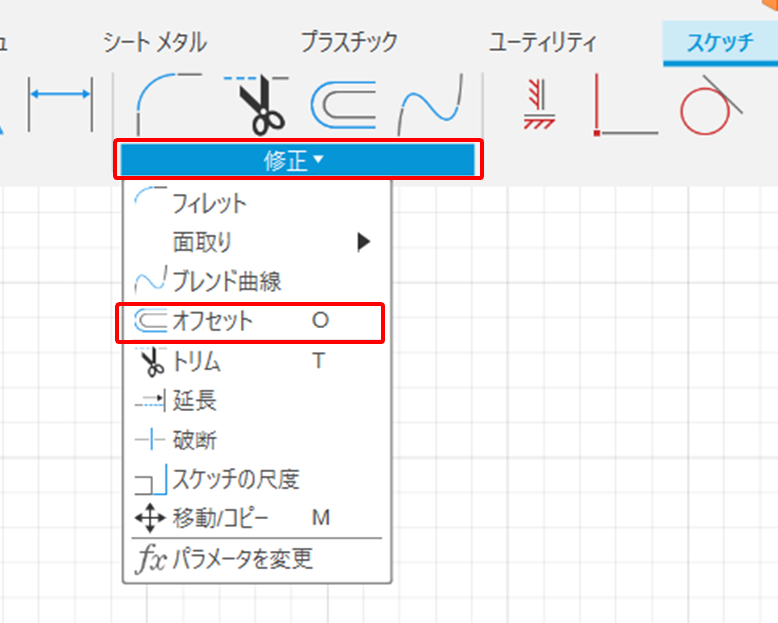


コメント