本ページではFusion360の スケッチツールの「作成」>[矩形パターン] について解説していきたいと思います( `ー´)ノ
(Fusion360 マニュアルでは、「Fusion360」について各項目毎にページを分けて解説しております。知りたい項目に応じて、各記事ページを御参照下さいm(_ _)m)
関連記事
※本記事は、windows版 「Fusion 360 2.0.16976 x86_64」バージョンでの内容となります。
矩形パターンツールについて
矩形(くけい)パターンツールは線や円等の様々なオブジェクトをコピーし、各直線方向に規則性にそった配置が出来ます。コピーしたいオブジェクトをその方向の直線を選択して、コピー配置する事で楽に作成する事が出来ます。1方向だけでなく、2方向選択出来、マス目上にコピーする事も可能で、規則的にコピーしたい時に使用するツールですね。(‘ω’)ノ
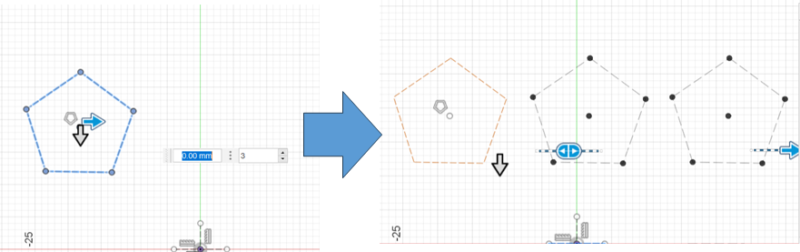
使用方法
下図のようにスケッチ画面より「作成」>「矩形パターン」により、使用できます。
基本はオブジェクトと方向の直線を選択し、数量と距離を設定しOKを押すと使用できます。その他、分布や抑制等も設定できます。
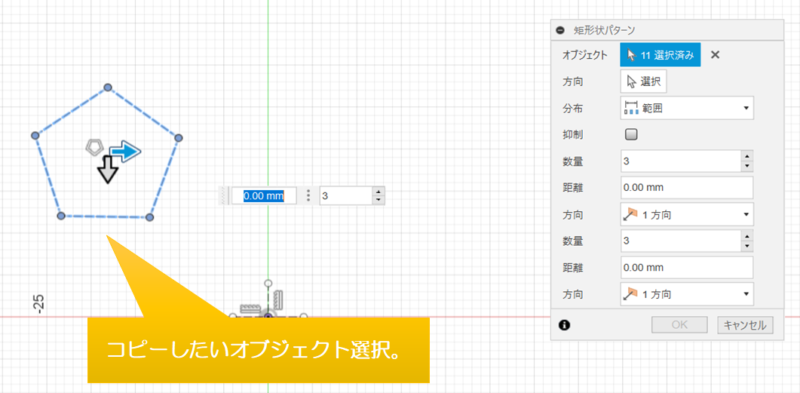
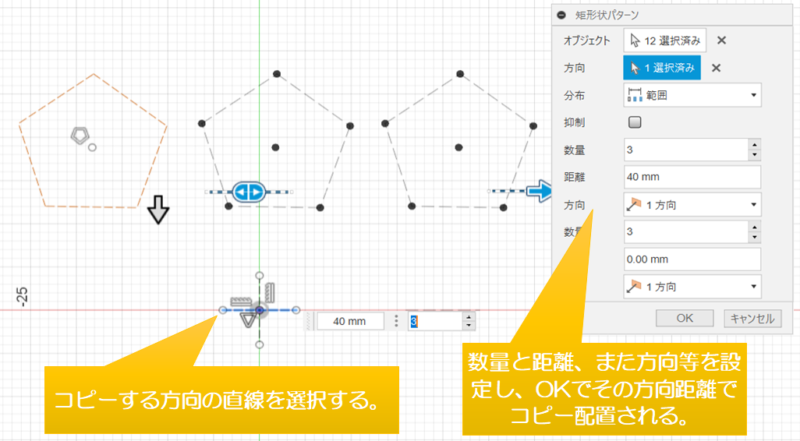
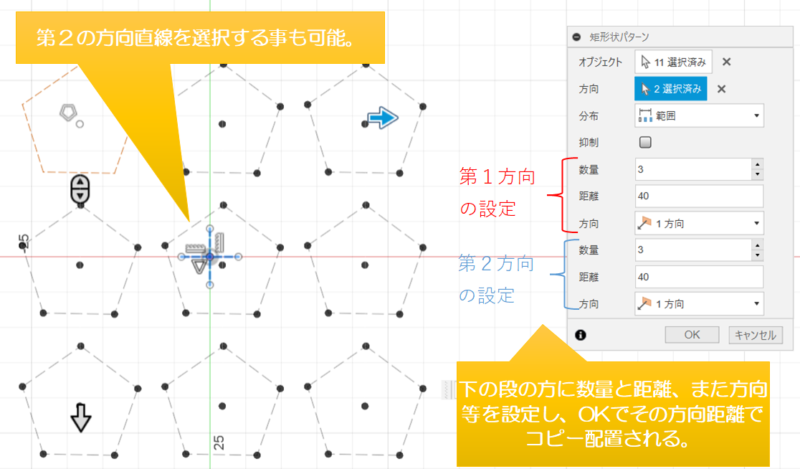
※右クリックの項目は特にありません。
各ツール解説
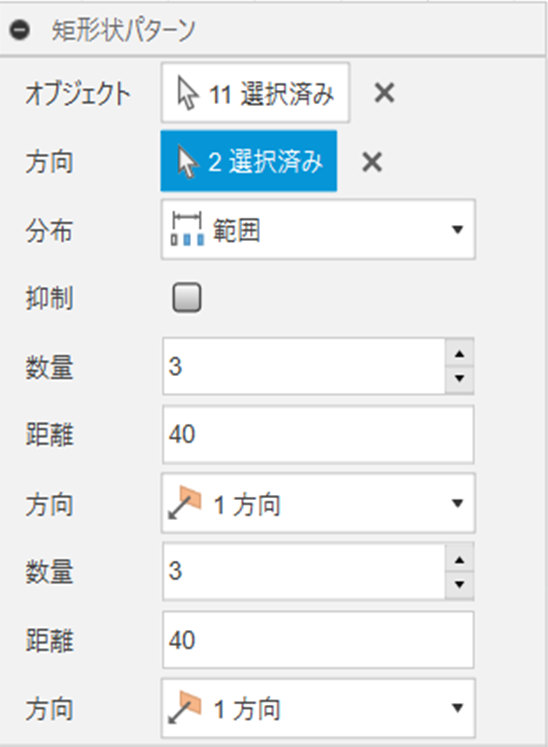
「矩形パターン」ツールには下記の7つのツールがありますので、1つずつツール内容について詳しく解説していきたいと思います。
オブジェクト
コピーしたいオブジェクト選択します。
方向
コピーする方向の直線を選択します。スケッチ上に直線が無い場合は、事前に作成しておく必要があります。第1方向、また第2方向まで選択可能です。
分布
分布は方向への配置方法について設定できます。以下の2つの項目があります。
範囲
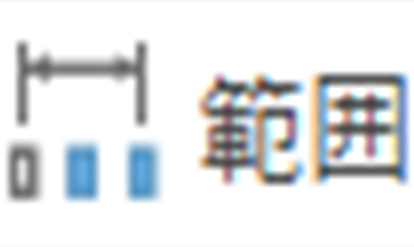
「範囲」は「距離」の指定範囲内で「数量」設定分を配置します。下図の例であれば40mmの範囲で、3個配置しております。
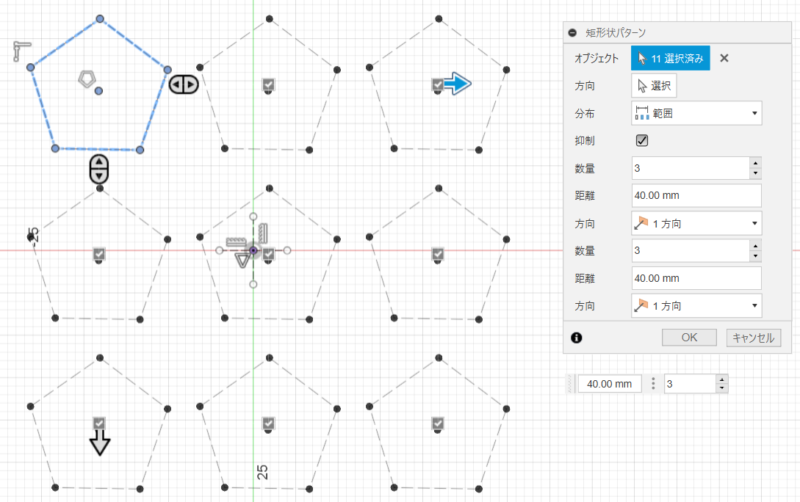
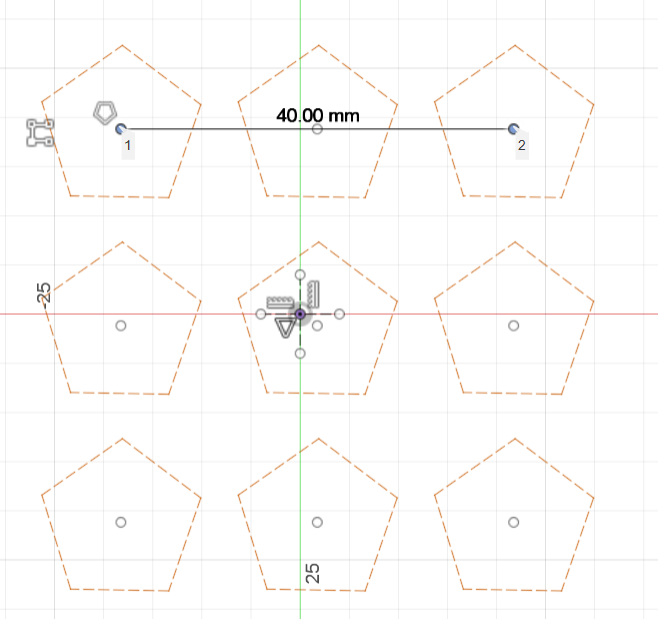
間隔
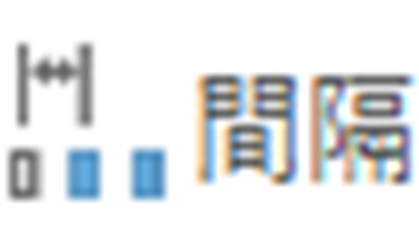
「間隔」はコピー毎の間隔を「距離」の指定で配置します。下図の例であれば40mmの間隔で、3個配置しております。
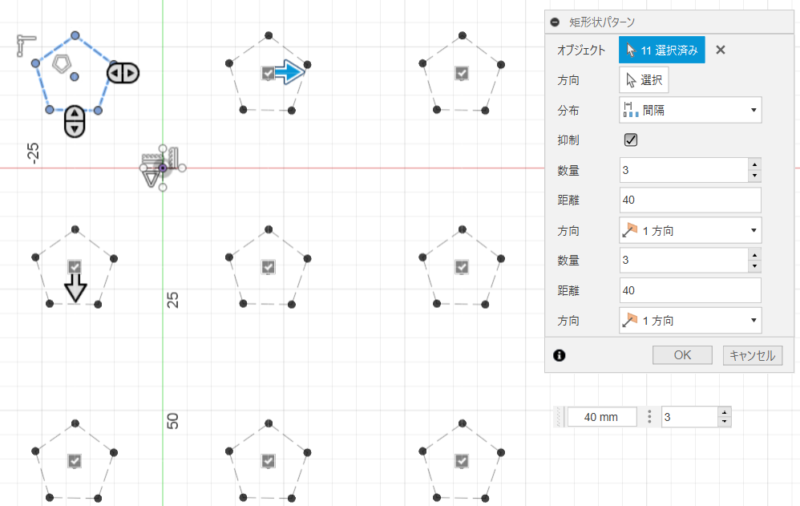
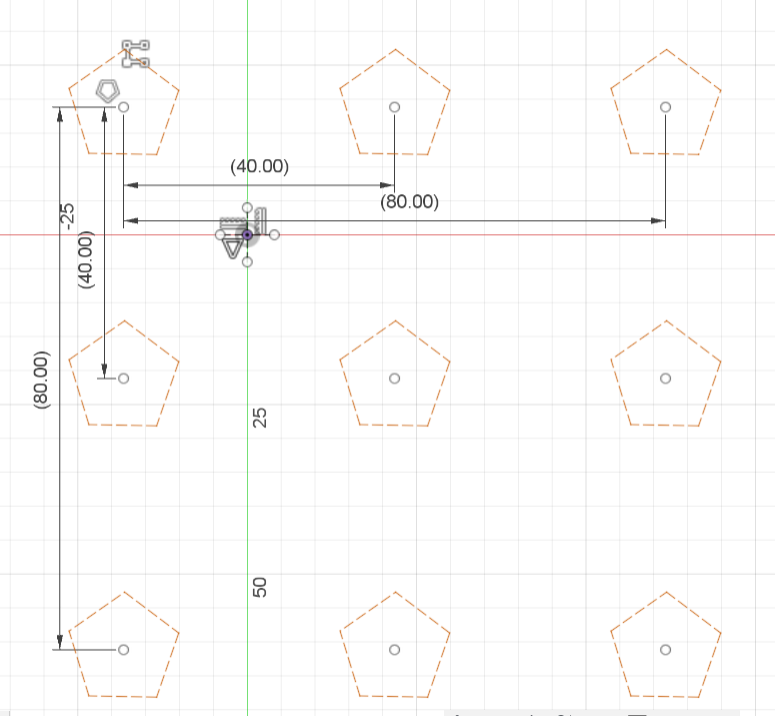
抑制
「抑制」は一部の不要なコピーを除く事が出来ます。抑制のチェックボックスに✓を入れると、下図のように各コピーにチェックボックスが表示されます。不要なコピーのチェックを外すとコピーされなくなります。コピーにて一部不要なものがある場合に使用します。
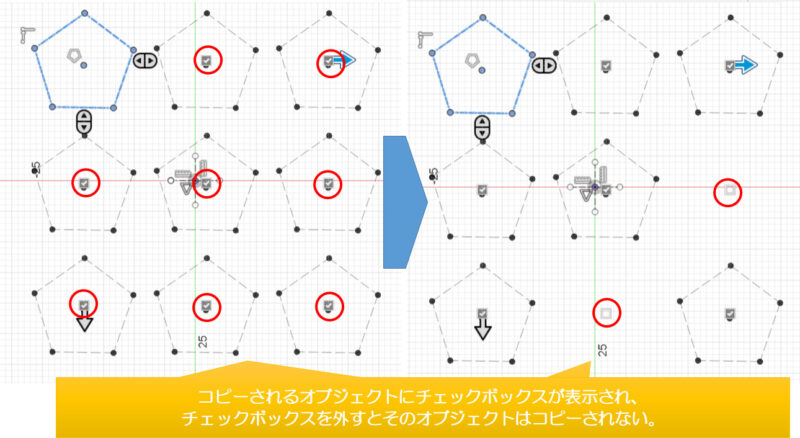
数量
コピー配置する数量を設定出来ます。コピー元も含めた数となる為、最小は2~の値設定となります。
距離
コピー配置する距離を設定出来ます。反対方向にしたい時はマイナスにします。また距離の内容は「分布」の項目により、変わります。
方向
コピー配置する方向について設定出来ます。以下の2つの項目があります。
1方向
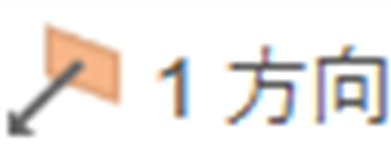
「1方向」は指定した直線方向にコピー元より片側1方向へコピー配置します。下図の例であればコピー元より片側1方向に3個配置しております。
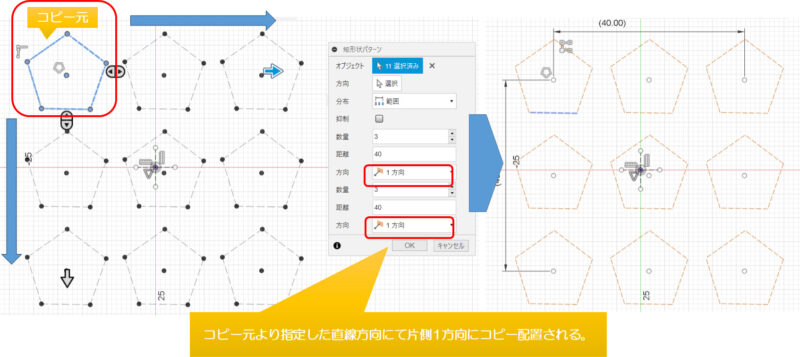
対称
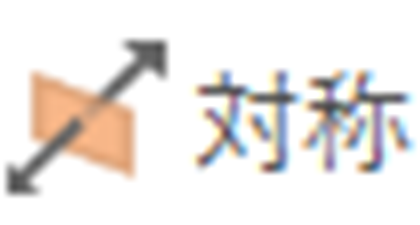
「対称」は指定した直線方向でコピー元より両側対称にコピー配置します。下図の例であればコピー元より両側対称に3個配置しております。
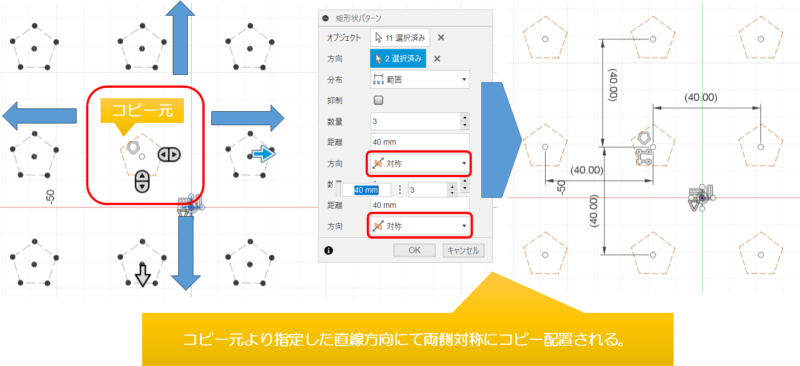
本ページはFusion360の項目では スケッチツールの「作成」>[矩形パターン]のツール内容となります。
「作成」ツールの他のページも出来次第順次UPしていきますので、宜しくお願い致します。m(_ _)m
以上
ここまで読んで下さり、誠にありがとうございました。
Special Thanks to YOU!











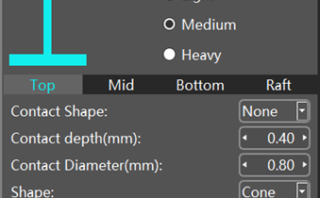

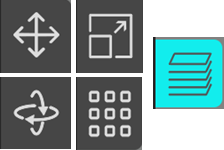
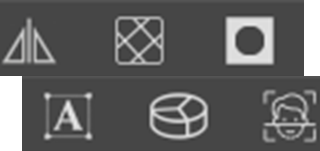






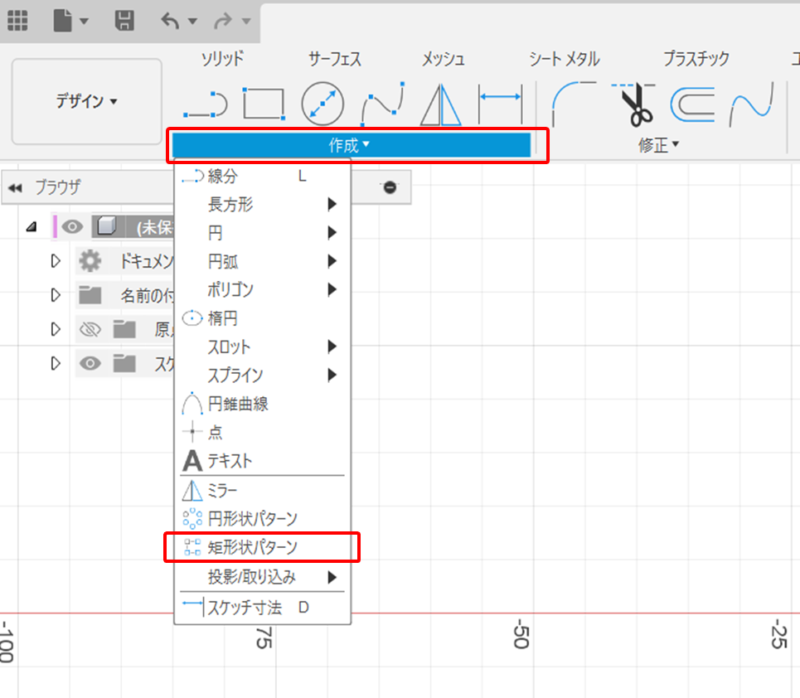


コメント