前回に引き続き、この記事では光造形等の記事とは異なり、自身が活用している書籍・漫画本の電子化、いわゆる「自炊」について、手順等を解説していきたいと思います。
※本ページは下記記事からの続編となっておりますので、まだ見られていない場合は一度下の記事を御参照頂ければ幸いです)
参考記事
今回は、書籍や漫画本のスキャン後の「画質編集」の工程について、 解説していきたいと思います。( `ー´)ノ
※注記
※私の自炊方法は「裁断方式」としており、以下の内容となっております。
①電子化したい本を裁断する。 ②バラバラにした本をスキャンに掛け、各ページ毎を"JPEG"データに変換する。 ③スキャンしたJPEGデータを画像編集・整理する。 (※データはネットワークストレージ(NAS)に保管) ④自炊した書籍データをタブレットで読む。 (⑤裁断した本は整理して、フリマアプリで販売する、もしくは廃棄する。)
各項目ごとで私自身が行っている方法について解説していこうと思いますが、細かな設定(画質やスキャンデータ形式等)は、お好みによって是非アレンジしながら楽しんで頂ければと思います(^^♪
それでは解説していきたいと思います。
「画質編集」について
ここでの画質編集は、主にモノクロページをより鮮明に加工する為の処理内容となっております。
ページが透けて、裏面のページがうっすら見えている場合にもこの編集を行っておけば、気にならないように編集できます。
※そのままでもOKという方はこの工程は不要です。
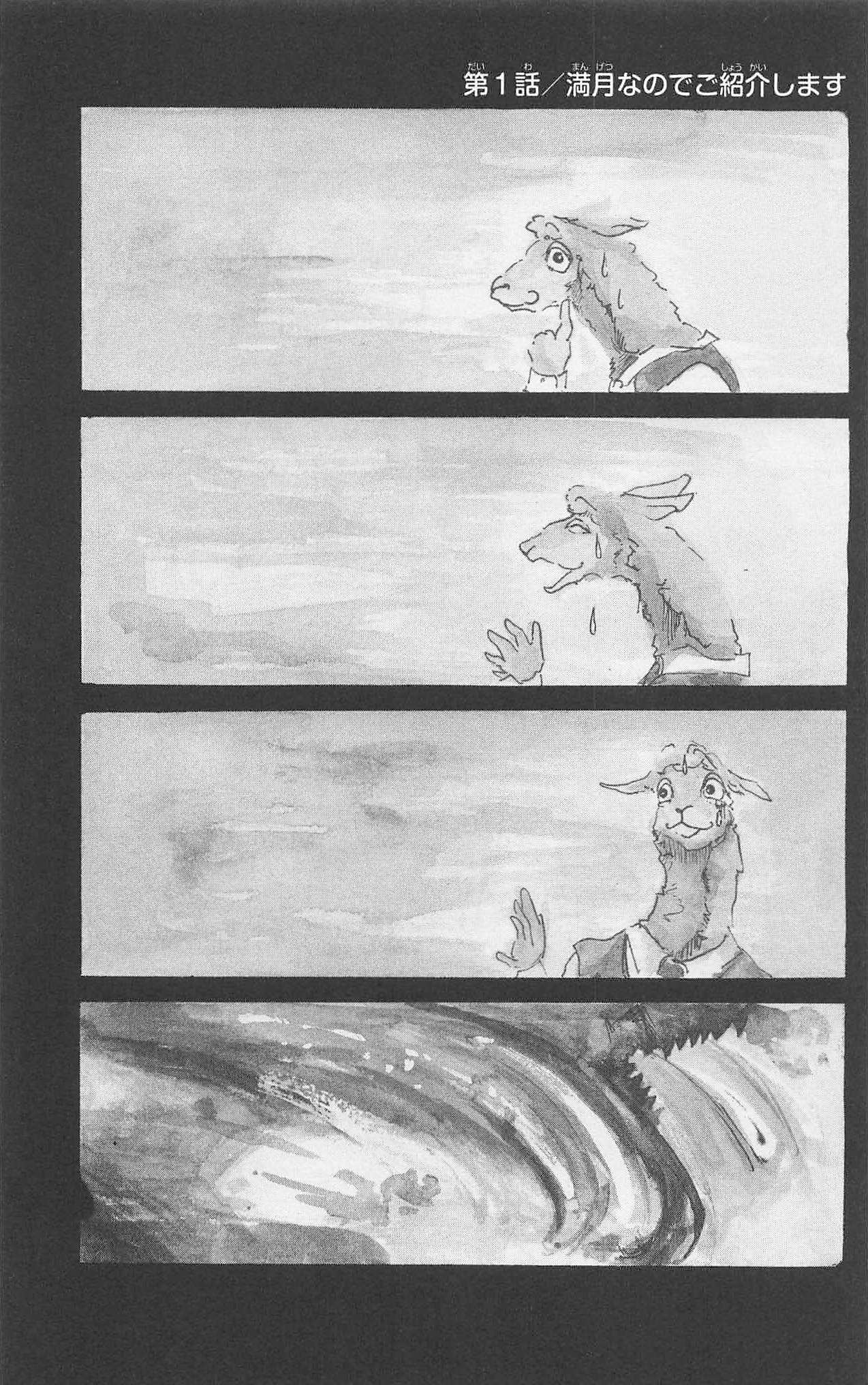

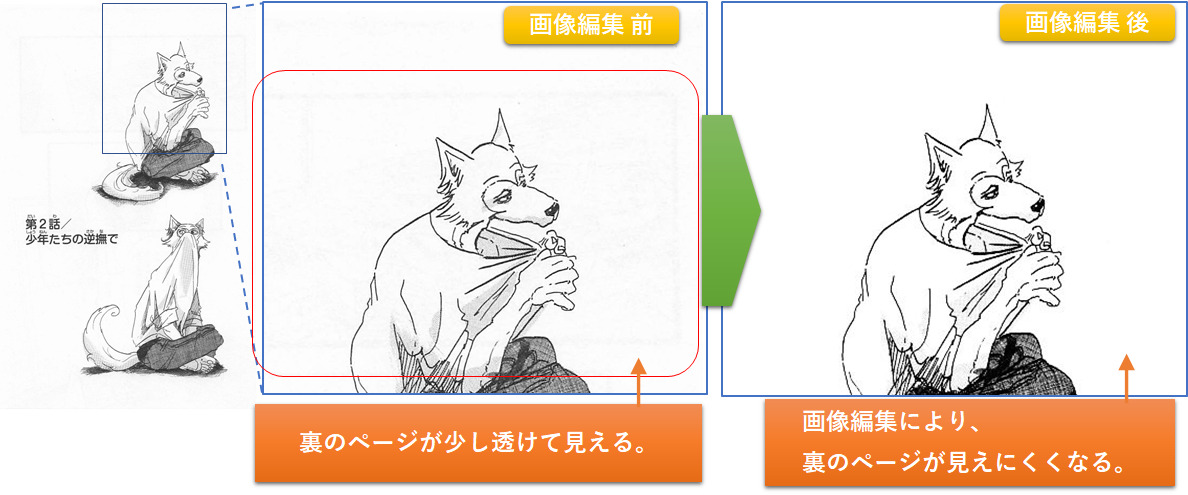
準備
画像編集ソフト「IrfanView」
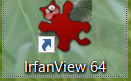
画像編集ソフトは「Adobe photoshop」等があれば好ましいですが、私は持ってなかったのでフリーソフトの編集ソフト「IrfanView」を使用しております。
こちらは、フリーソフトですが「photoshop」のような細かな編集が可能であり、最も強力なツールがバッチでの一括編集が出来る事が有難く、いつもこのソフトを使用しております。
※インストールは、下記URLより可能です。上記ソフトは英語となっておりますが、日本語化モジュールもある為、是非ご活用下さい。
※以下のスキャン作業はこの「IrfanView」での作業工程になります。
色彩補正設定
スキャンしたデータを「IrfanView」にて一括で編集するにあたり、編集の設定を行います。私は、モノクロページの補正は主に「色彩補正」設定のみとしております。
まず「IrfanView」を立上げて、編集したい画像データを読み込みます。その後、ツールバーの「画像」より、「色彩補正」を選択します。
色彩補正画面では、左画面が元画像で右画像が編集画像となります。各編集項目を調整すると右側の画像に反映され、編集内容が同時に確認できます。
私の場合は、モノクロページの編集項目として、「明るさ」=30、「コントラスト」=70、「ガンマ補正」=0.5の値で調整しておりますが、お好みで各項目を調整してみて下さい。ここでは、このページのみの編集となってしまいますので、一旦編集した項目と値をメモしておきます。
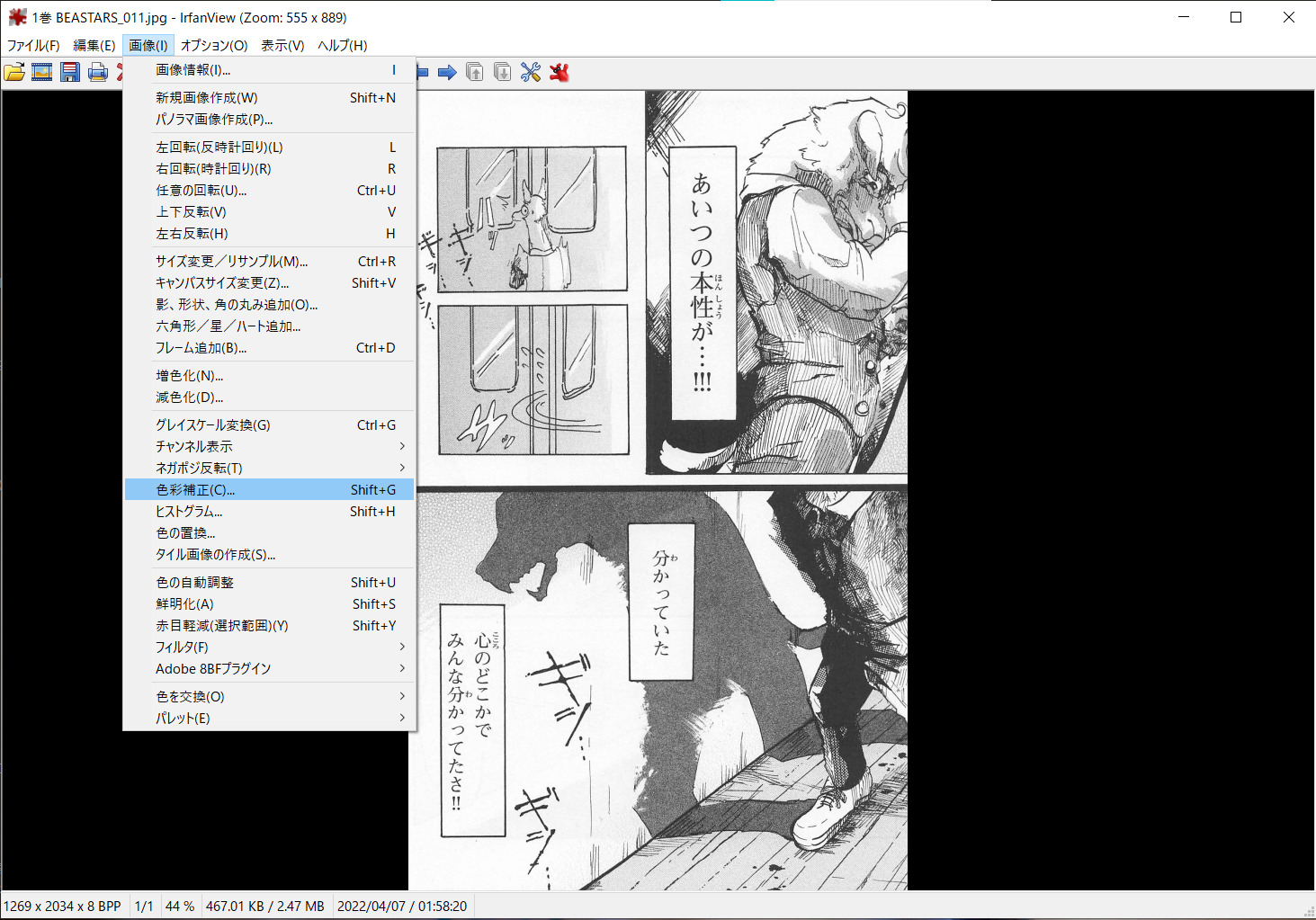
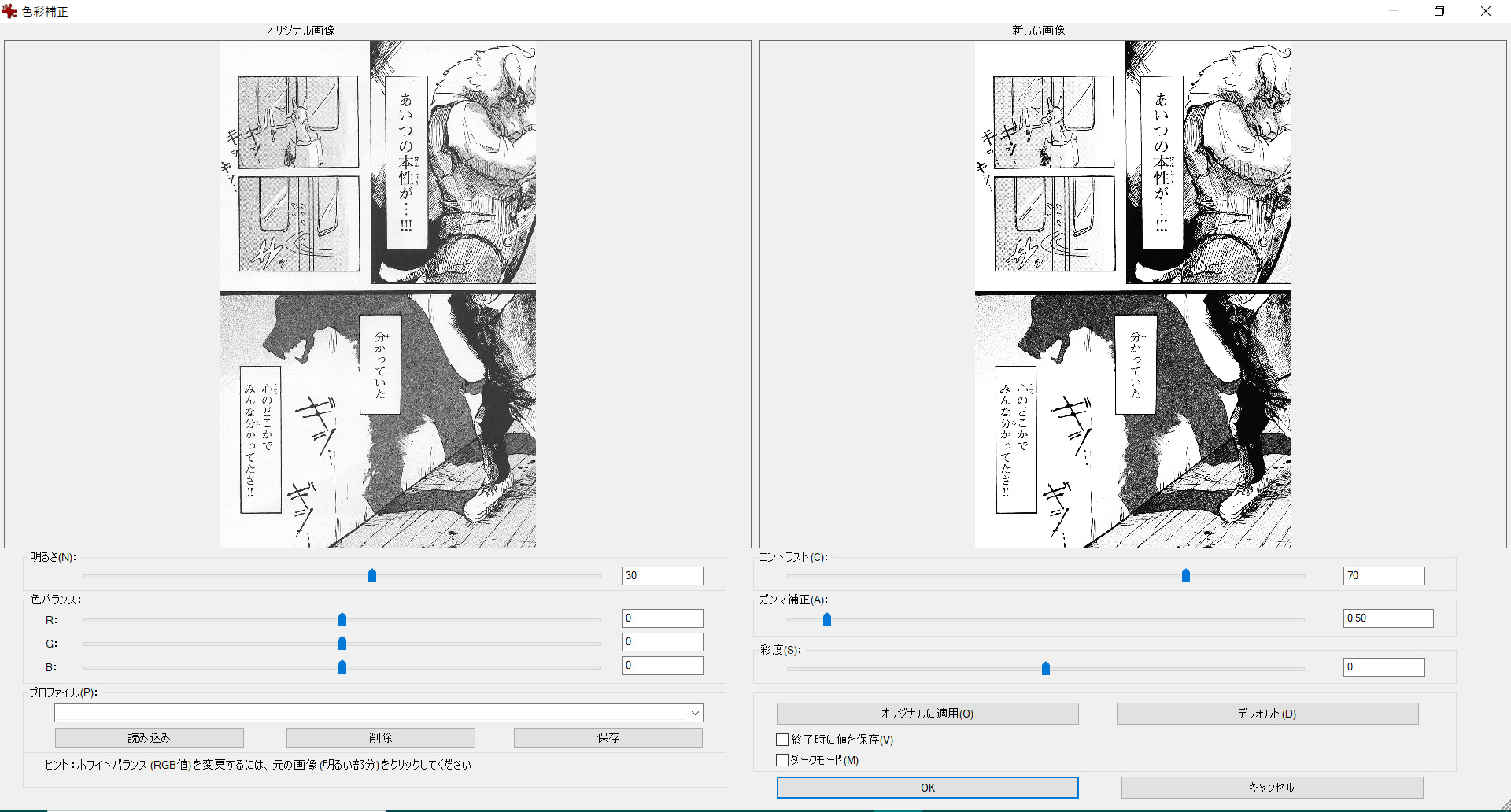
前の画面に戻り、ツールバーの「ファイル」より、「一括変換/名前の変更」を選択します。
一括変換画面にて、各編集内容を設定していきます。
まず「出力ファイルのフォルダ」にて一括変換したデータを保存するファイルをしておきます。そして、「詳細オプション使用」にチェックをいれ、「詳細」を選択します。
詳細設定画面にて、先程メモした編集項目にチェックをいれ、値を記入します。(※私の場合では、「明るさ」=30、「コントラスト」=70、「ガンマ補正」=0.5に設定しています。)
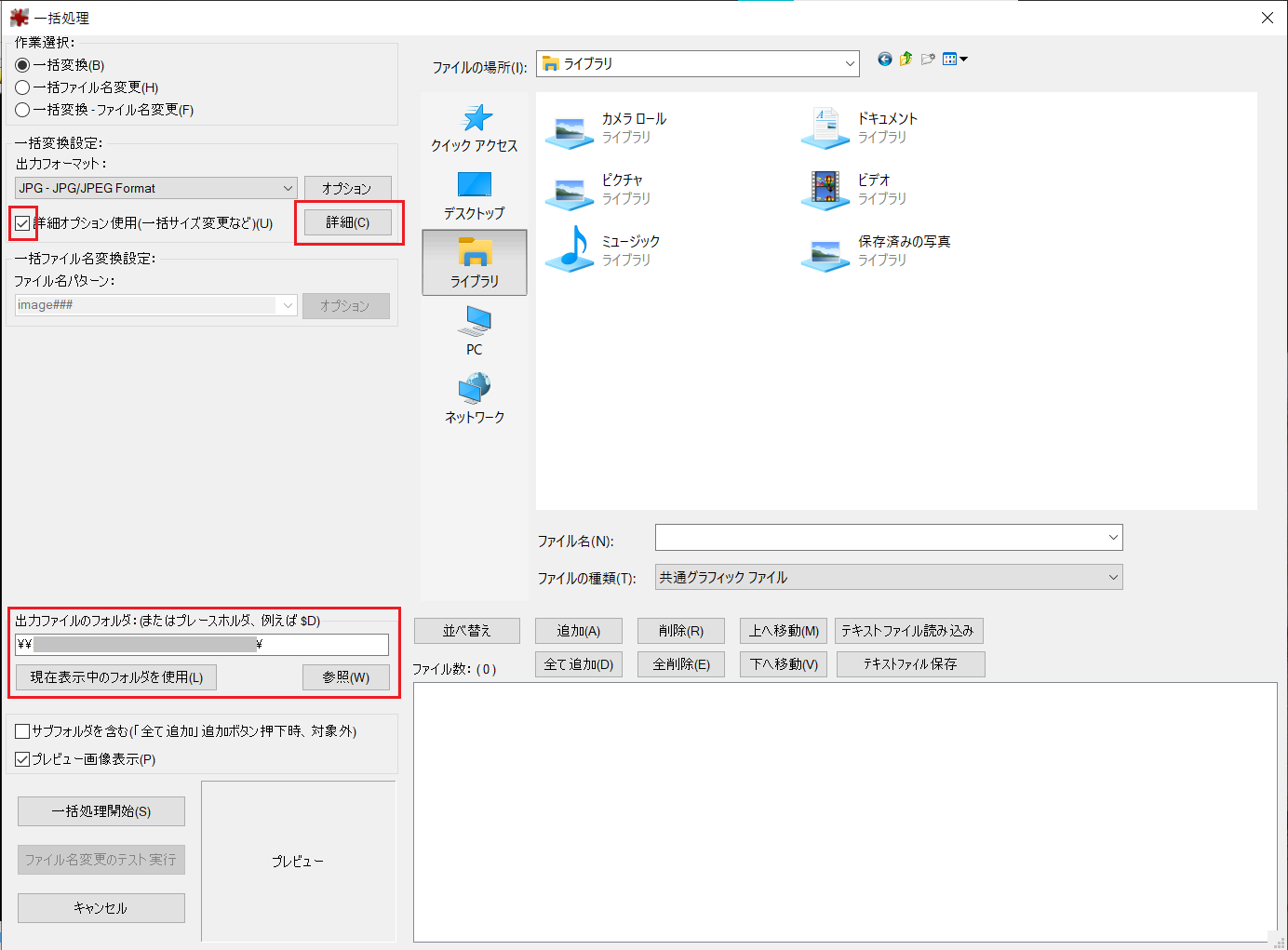

この編集内容が各データを一括変換する事が出来ます。OKを押して、設定は完了となります。
画像一括編集
設定が完了出来たら、スキャンデータを一括編集していきます。
スキャンしたデータ一覧より、一旦、表紙やカラーページは別のフォルダに移しておきます。
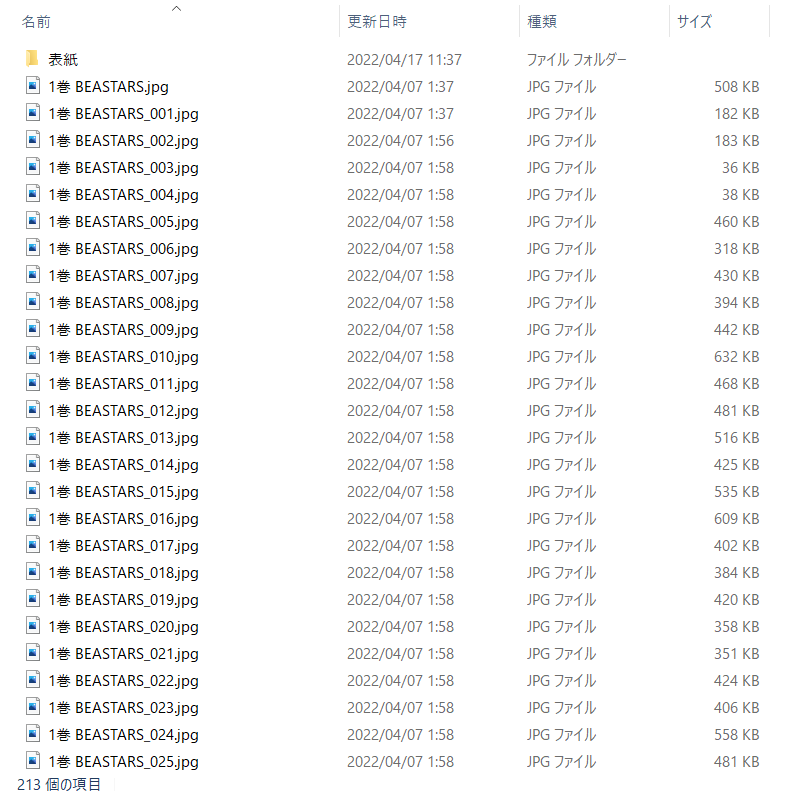
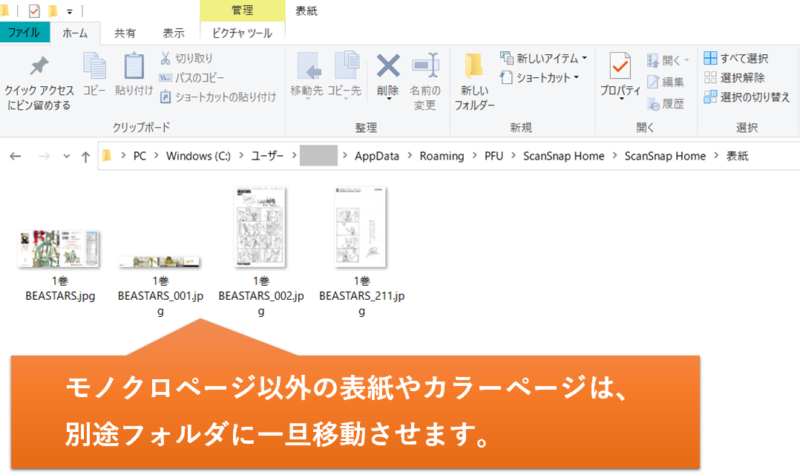
その後に「IrfanView」を立上げて、モノクロページを読み込みます。
ツールバーの「ファイル」より、「一括変換/名前の変更」を選択します。
一括処理画面より、右下の方の「全てを追加」を押すと、一括編集するファイルデータの一覧が羅列されます。その後、左の「一括処理開始」を押すと、編集が開始されます。

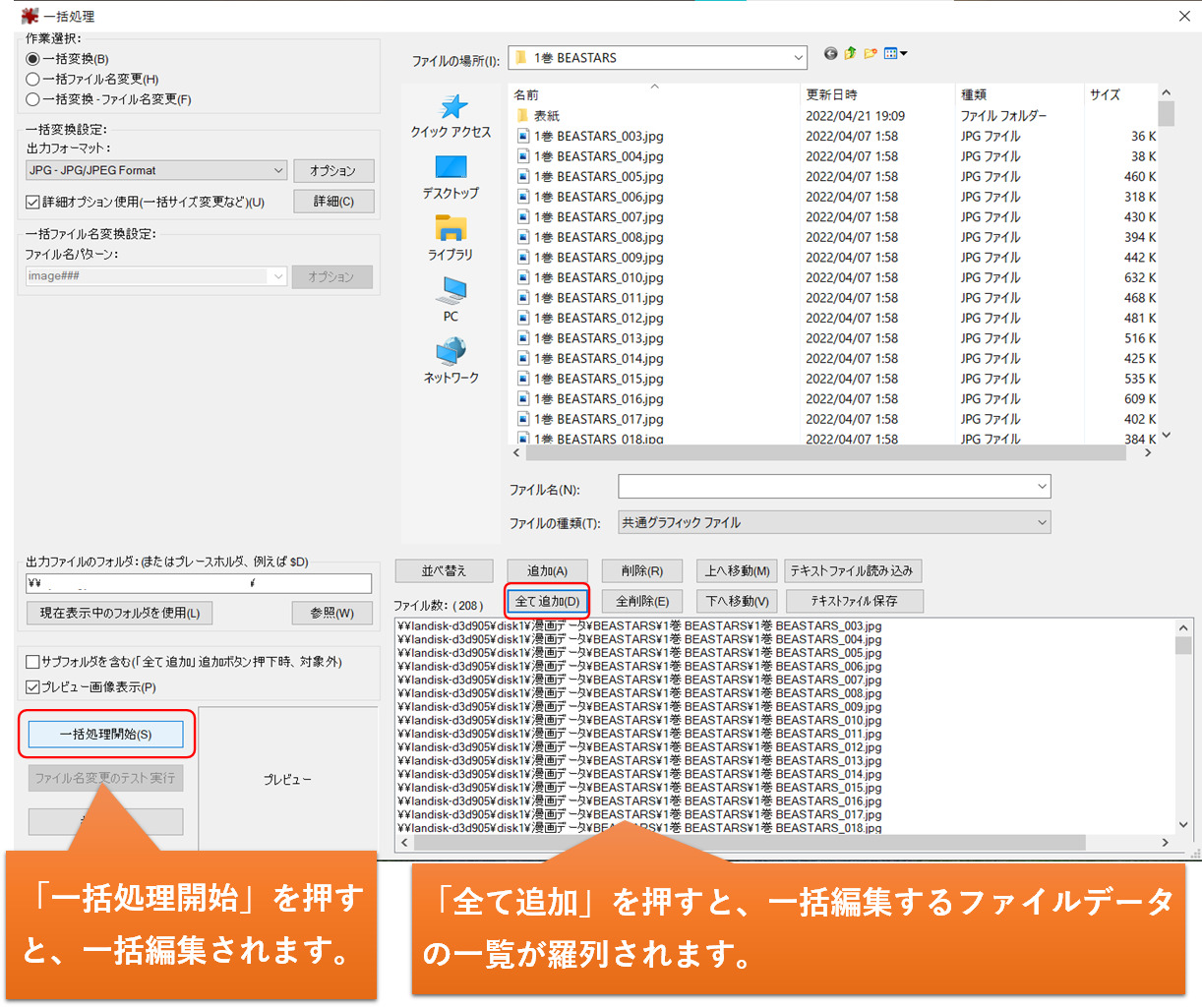
一括編集が始まり、完了すると下図のポップアップより「一括処理終了」を押して閉じておきます。編集したデータは指定した場所にファイルデータが保管されておりますので、先程別途移しておいた表紙やカラーページのデータを一括編集したデータフォルダに移します。
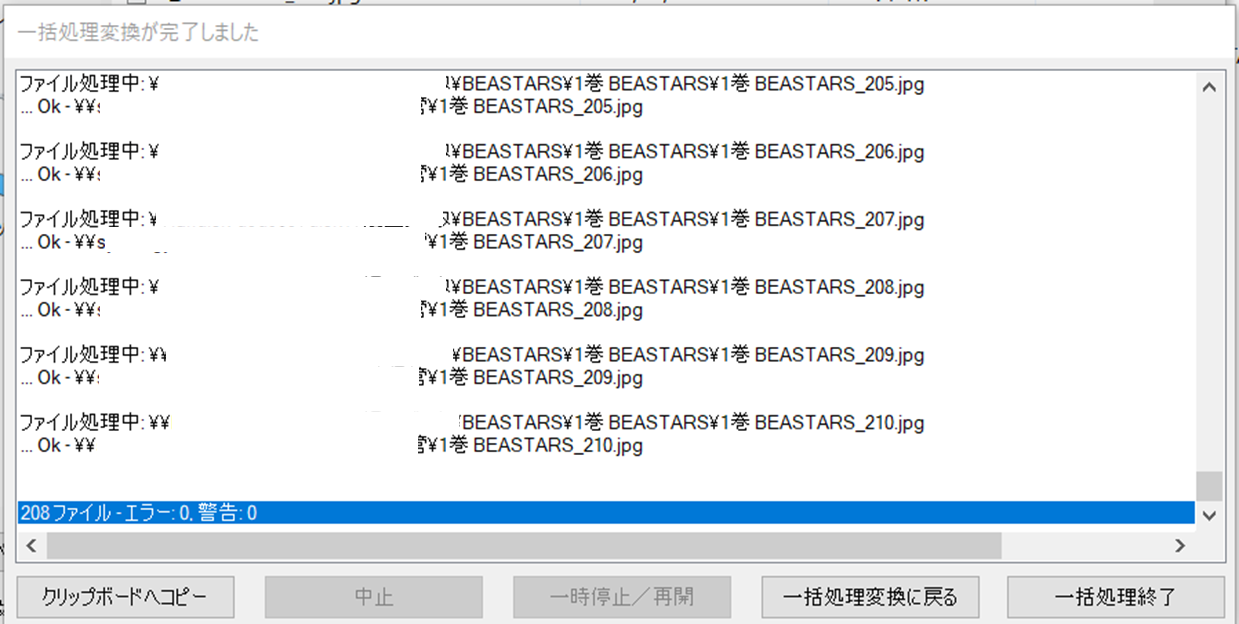
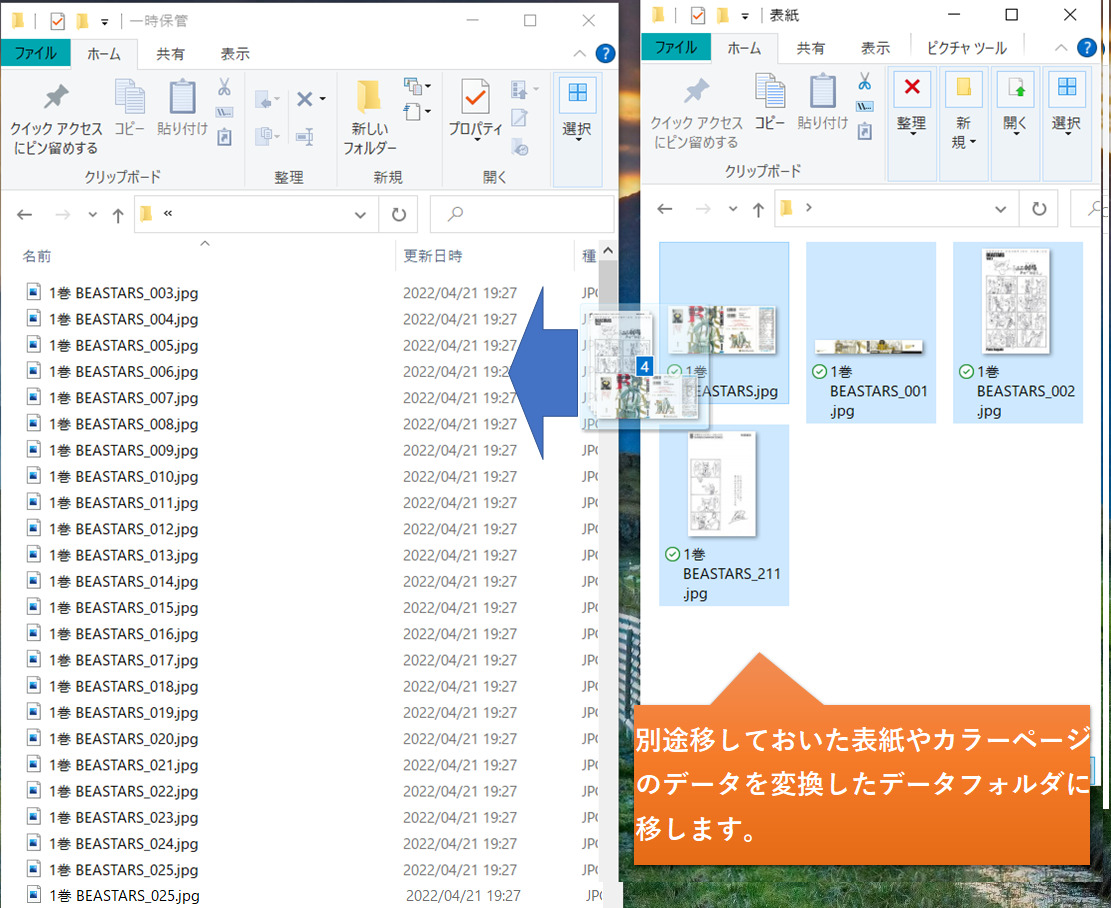
表紙やカラーページを移せれば、全部のデータを圧縮ソフト等でZipファイルに圧縮して完了です。(‘ω’)ノ
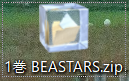
※ちなみに表紙やカラーページも一緒に画像編集すると、下図のように色合いが変わってしまいますので、こちらは編集しないようにしております。
(※カラーページ用に色彩補正設定を行ってもいいかもしれませんね(^^♪)
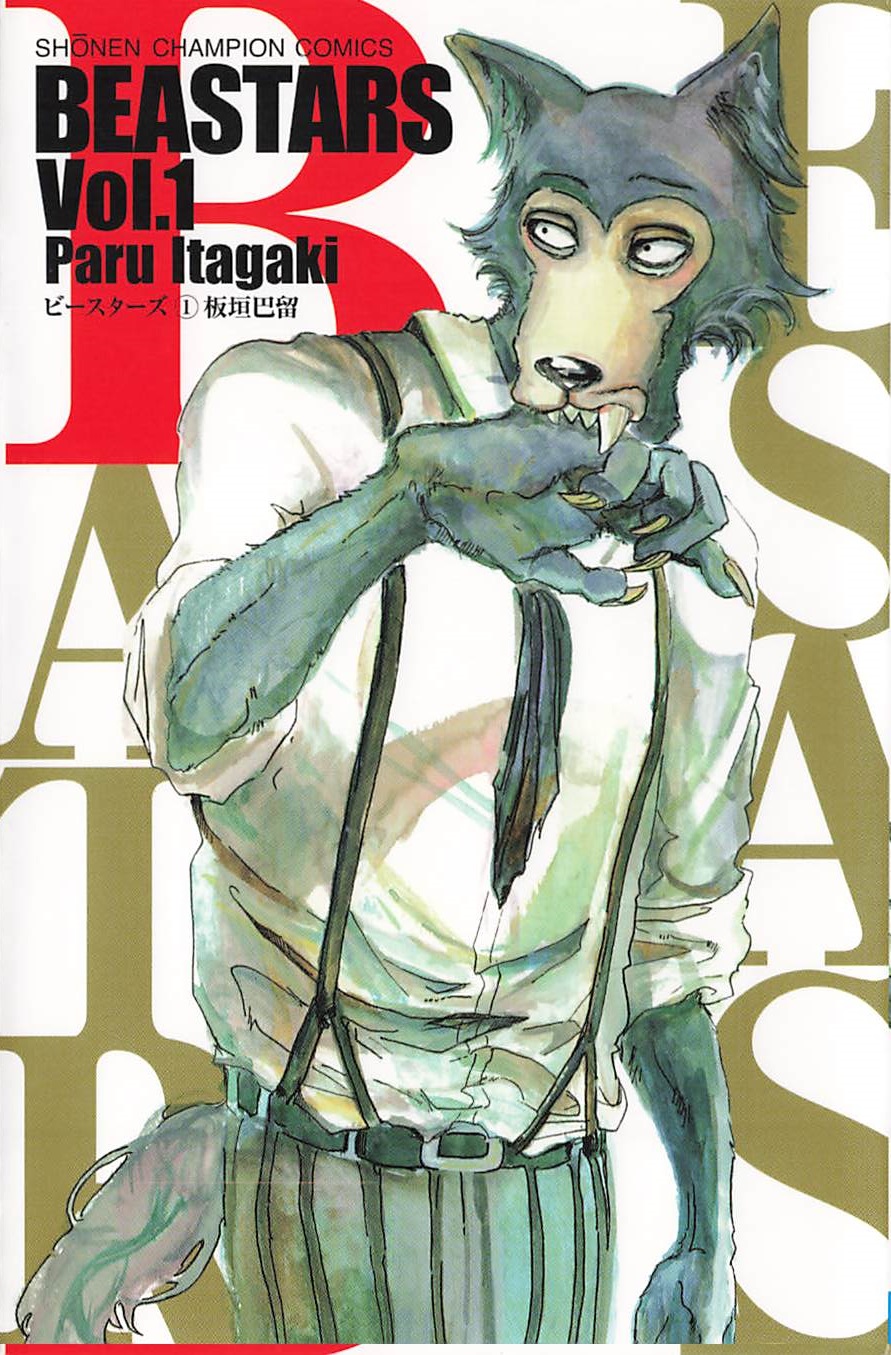
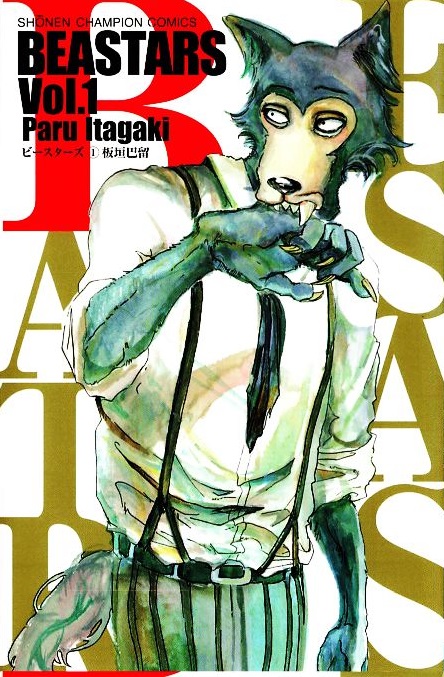
今回は書籍や漫画本の電子化”自炊”における「画質編集」の工程について解説致しました。
初期の色彩補正設定を済ませておけば、基本的には画像一括編集のみとなりますので、工数はあまりかかりません(^^♪
次回は電子データを読み込む「Viewerアプリ」で見る工程について解説していきたいと思いますので、是非御参考頂ければ幸いです。m(_ _)m
次回の記事
以上
ここまで読んで下さり、誠にありがとうございました。
Special Thanks to YOU!











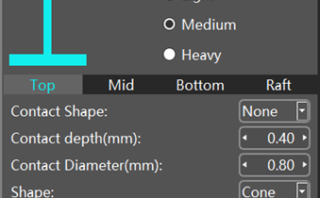

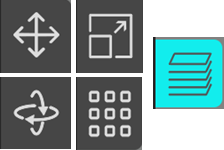
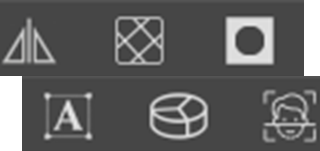




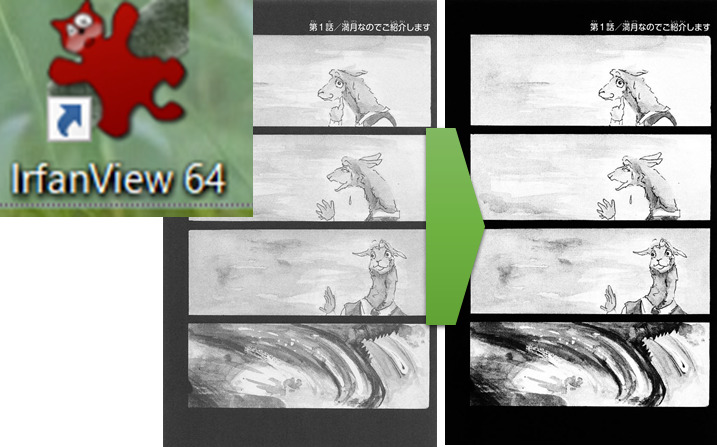


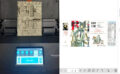
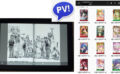
コメント