スライサーマニュアルの記事では、各ツールやアイコンについて掘り下げた内容で一つ一つ解説していきたいと思います。今回は、「配置ツール」、 「スライス」項目について解説していきたいと思います( `ー´)ノ
(スライサーマニュアルでは、「Photon Workshop」の各項目毎にページを分けて解説しております。知りたい項目に応じて、各記事ページを御参照下さいm(_ _)m)
関連記事
※ 本記事は、windows版、Photon Workshopのバージョンは「V2.1.24」での内容となります。
この記事内容はこんな方に向けております( ..)φ
・3Dデータから造形するにはどうすればいいのか分からない… ・「Photon workshop」の使い方がいまいち分からない… ・「Photon workshop」の細かなツール操作方法を知りたい
こんな方に向けて、操作マニュアル等を解説していきたいと思いますので、是非御参考頂ければ幸いです(^^♪
※ポイント
記事項目が多いので、下記の目次より必要な項目を御参考に頂ければと思います(-_-;)
配置ツール
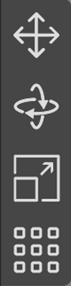
Move(移動)

モデルを移動させます。
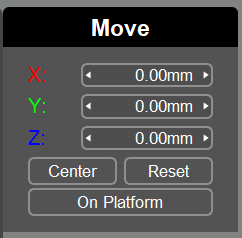
X / Y / Z
記載の方向に数値を入力すると、指定の方向、入力した数値分モデルが移動します。
また下図のように中央のマークより、各方向の矢印 または 各平面を左クリックで選択しながらマウスを動かす事でも、指定の方向で自由に動かすことが可能です。
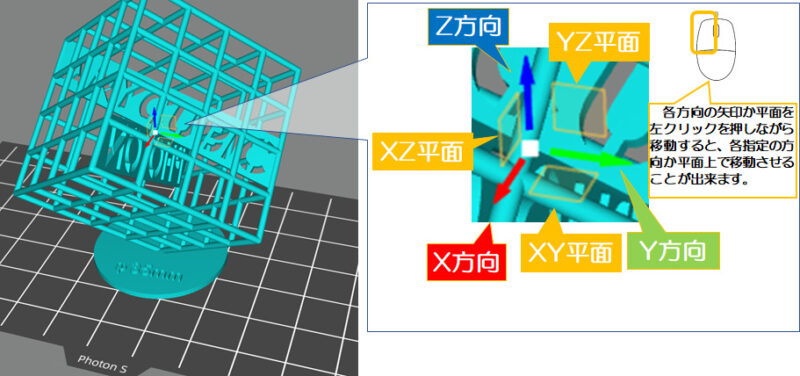
Center(中心)
モデルを中心(X/Y/Z=0)に移動します。
reset(リセット)
モデルをインポートした時の位置に戻します。上記の「Center」と同様の機能となります。
On Platform(プラットフォーム面に設置)
モデルを プラットフォーム面に設置します。モデルが浮いている、または プラットフォーム面より沈んでいる場合、プラットフォーム面上に移動します。
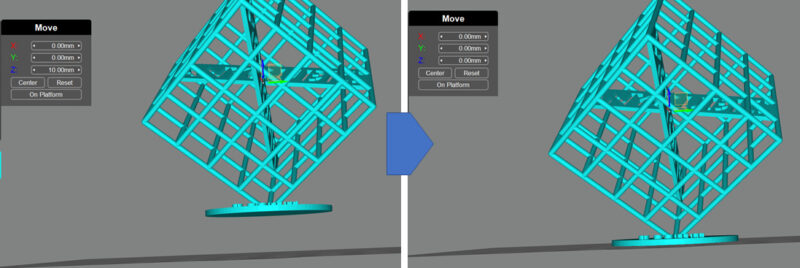
Rotate(回転)

モデルを各向きに回転させます。
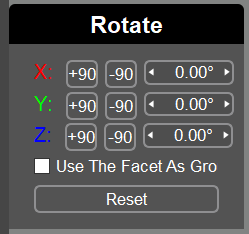
X / Y / Z
各方向に数値を入力すると、指定の方向に入力した数値分モデルが回転します。「+90」,「-90」を押す度に90度ずつ回転します。また下図のように中央のマークより、各方向に左クリックで選択しながらマウスを動かす事でも、指定の方向で自由に回転させることが可能です。
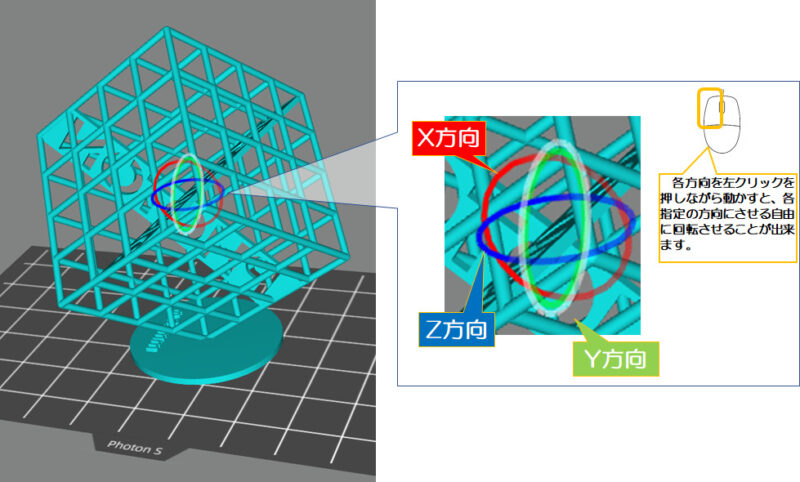
Use The Facet As Gro(接地面を選択する)
プラットフォーム面に設置させたい箇所を自由に選択する。下図のように選択する事でプラットフォーム面に設置するように向きを変える事が出来ます。
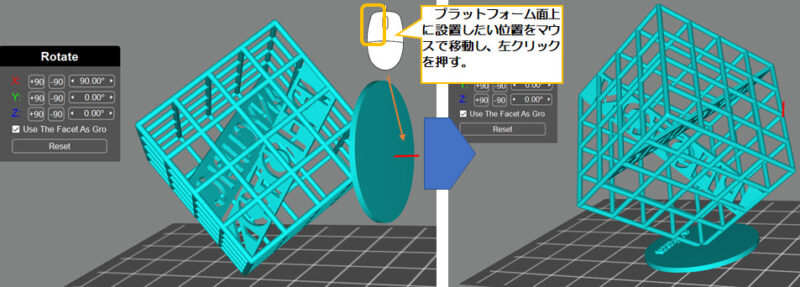
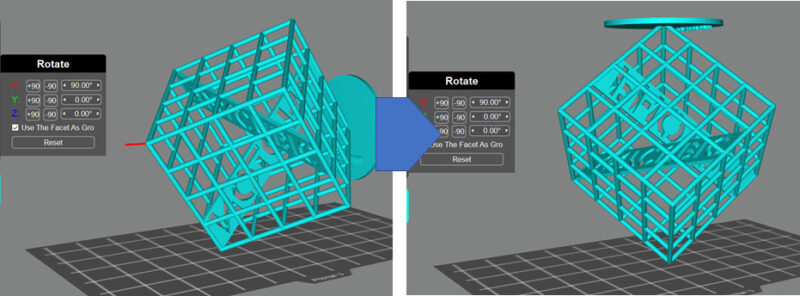
reset(リセット)
モデルをインポートした時の元の状態に戻します。
Scale(縮小・拡大)

モデルのサイズを拡大/縮小させることが出来ます。

X / Y / Z
各方向に数値を入力すると、指定の方向に入力した数値分モデルが拡大/縮小します。mm単位 または、%単位で選択することが出来ます。また下図のように中央のマークより、各方向に左クリックで選択しながらマウスを動かす事でも、指定の方向に自由に拡大/縮小させることが可能です。
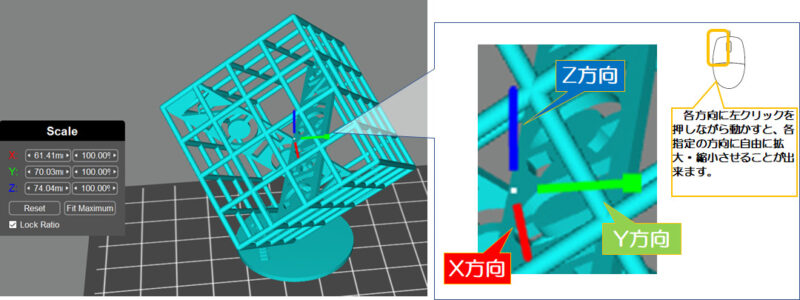
reset(リセット)
モデルをインポートした時の元の状態に戻します。
Fit Maximum(最大化拡大)
モデルを造形可能となる最大まで拡大出来ます。
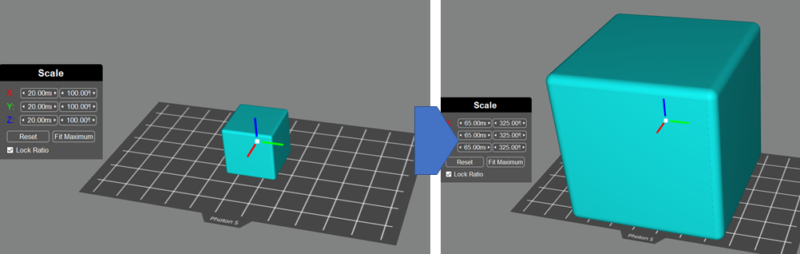
Lock Ratio(X/Y/Z比を固定)
X / Y / Z の数値比を固定して、 拡大・縮小する事が出来ます。
チェック欄にチェックを付けた状態で各方向の数値を増減する事で、 X / Y / Z の数値比を固定する事が出来ます。
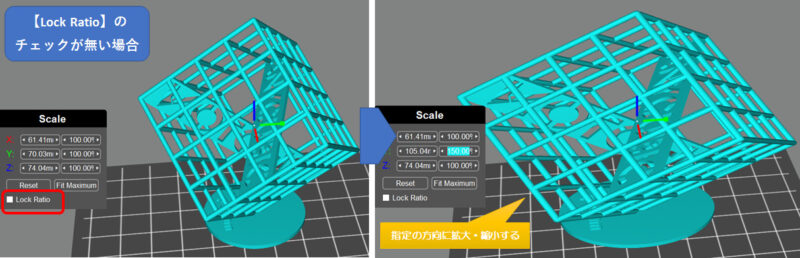

Layout(レイアウト)

モデルの配置レイアウトを整理する事が出来ます。またモデルをコピーする事が出来ます。
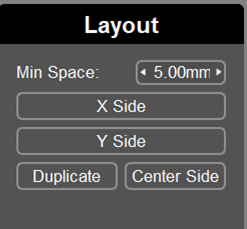
Min Space(モデル間隔)
レイアウトを整える際のモデルとの間隔を設定します。
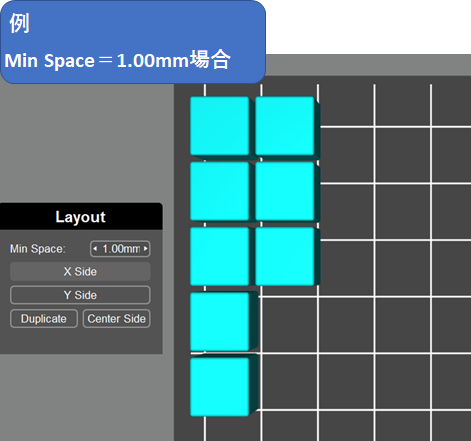
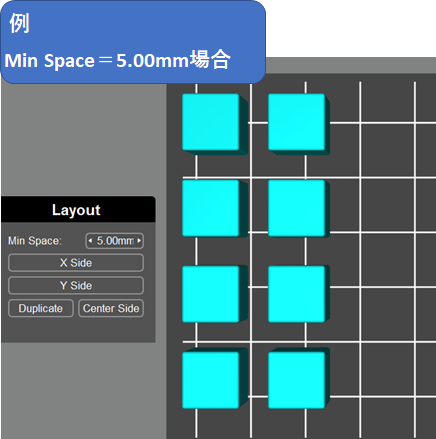
X Side / Y Side / Cender Side (X方向/Y方向/中央に整列)
各モデルをX方向 またはY方向、中央位置に整列させることが出来ます。
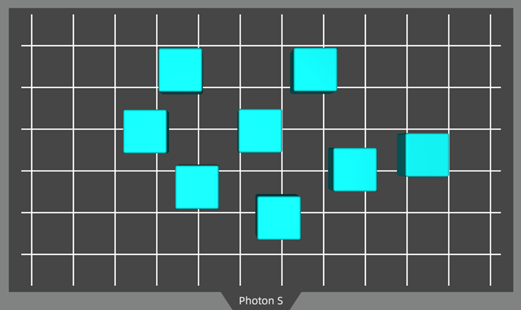
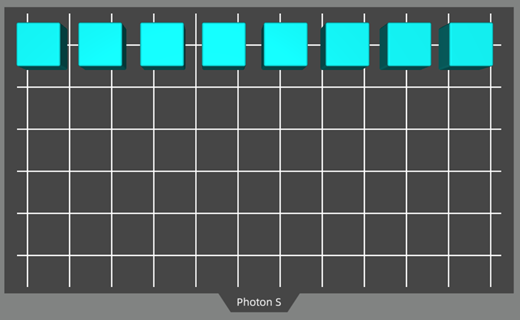
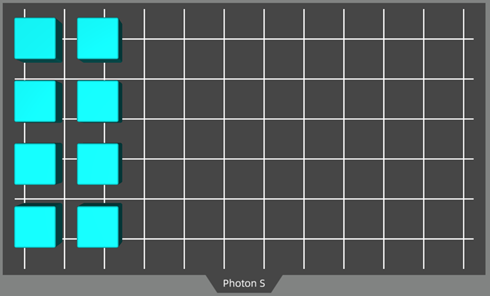
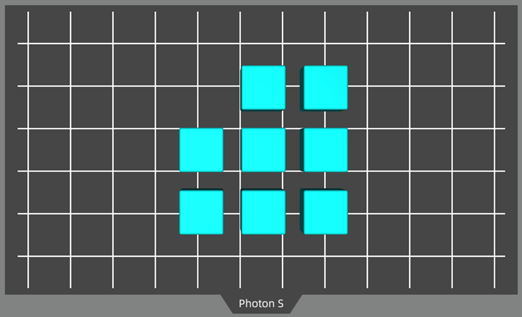
Duplicate(複製)
モデルを複製する事が出来ます。別ページのメニューバーの「Edit」-「Duplicate Selected」と同じコマンドとなります。
スライス

モデルをスライス変換します。
設定した条件でモデルをスライス変換をします。スライス変換では、下図のように「.pws」形式でスライスファイルを保存します。
注意
ファイル名は、必ず英語表記で保存しましょう( `ー´)ノ
※ひらがなやカタカナだと造形機側で文字化けしてしまい、造形出来なくなる恐れがあります(*_*;

スライス変換後には、下図のように造形に掛かる目安時間、造形に使用するレジン量が算出されます。「Preview」により、「Sliced File」が開かれ、造形条件等が確認できます。
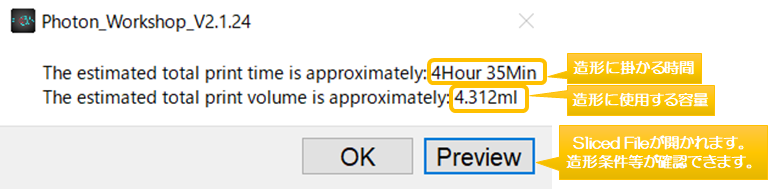
※「Sliced File」については、別途下記の記事に詳しい内容を載せておりますので、御参考に頂ければと思います(^^♪
参考記事
ここまでが「配置ツール」、「スライス」項目 の内容となります。
次回の記事では、 「Slice Settings」項目 の各ツールやアイコンについて、一つ一つ解説していきたいと思います ^^) _旦~~
以上
ここまで読んで下さり、誠にありがとうございました。
Special Thanks to YOU!


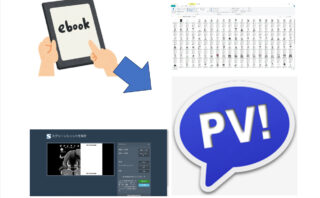














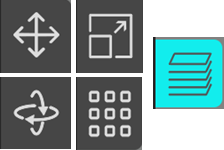
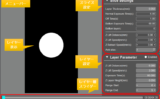
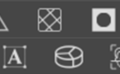
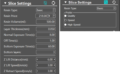
コメント