本ページではFusion360の スケッチツールの「修正」>[パラメータを変更] について解説していきたいと思います( `ー´)ノ
※この「パラメータを変更」は、スケッチだけでなく各項目でも同様の内容となります。
(Fusion360 マニュアルでは、「Fusion360」について各項目毎にページを分けて解説しております。知りたい項目に応じて、各記事ページを御参照下さいm(_ _)m)
関連記事
※本記事は、windows版 「Fusion 360 2.0.16976 x86_64」バージョンでの内容となります。
パラメータを変更ツールについて

「パラメータを変更」はデザイン内の各オブジェクト等の各パラメーターをダイアログボックスで一覧表示し、一括編集する事が出来ます。ダイアログボックスで名前や値、コメントを編集でき、また計算式を利用し、他のパラメーターと関連付けたパラメーターを定義することも出来ます。各寸法をExcelのようにパラメータで管理したい、一括変更したい時等に使用するツールですね。(‘ω’)ノ
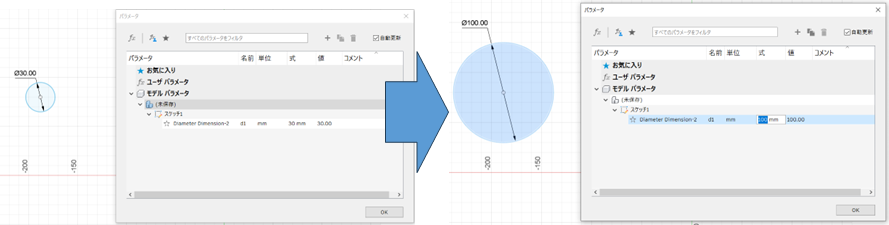
使用方法
下図のようにスケッチ画面より「修正」>「パラメータを変更」により、使用できます。
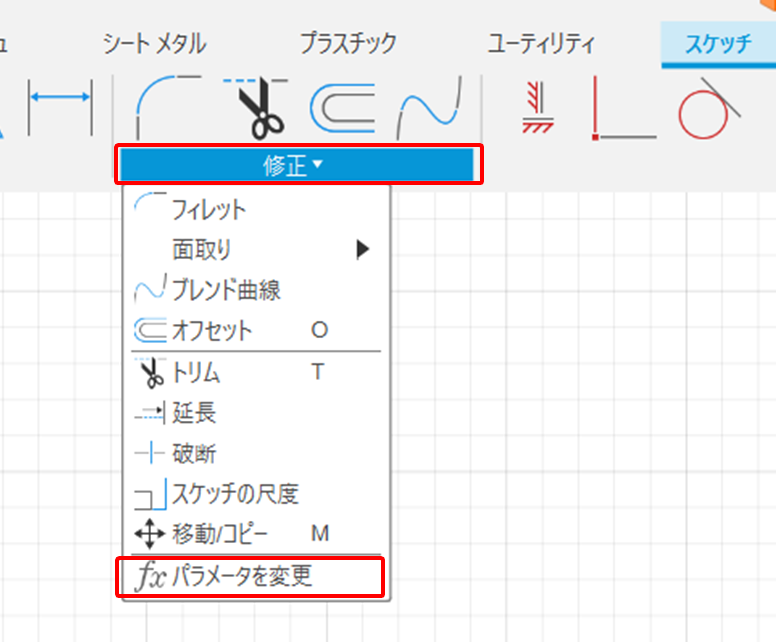
基本はダイアログボックスにて、定義されたスケッチ等の寸法情報より値を変更すると、スケッチ上のオブジェクトにも反映され、変更されます。
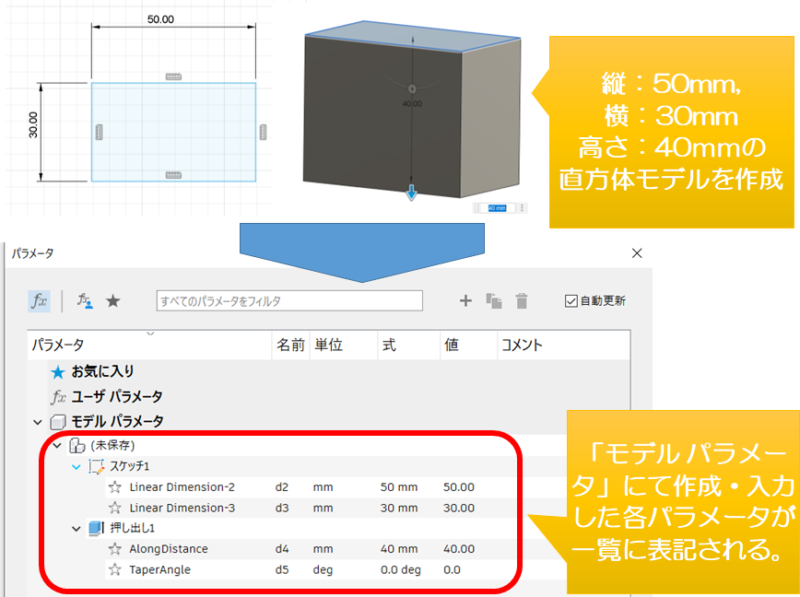
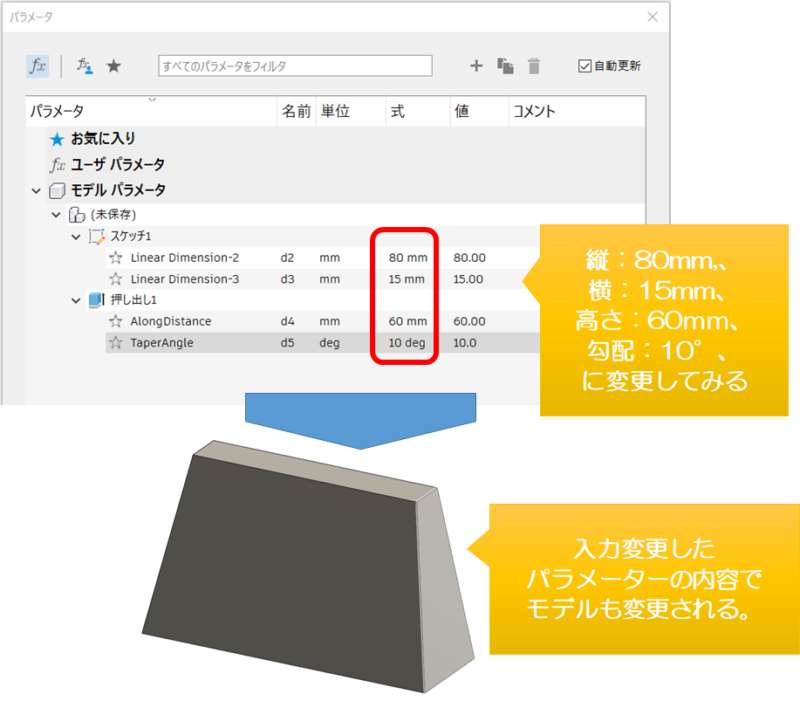
※右クリックの項目は特にありません。
各項目内容については、詳しく解説していきたいと思います。
ダイアログボックス各項目解説
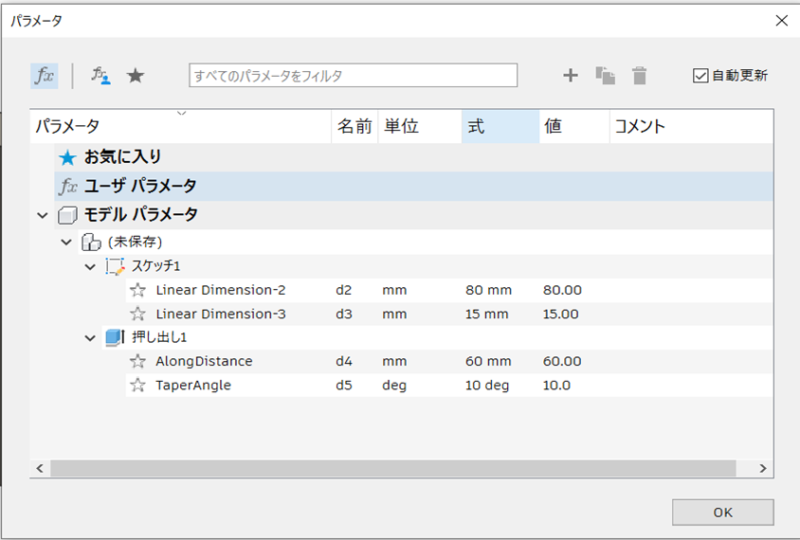
「パラメータを変更」では上図のようなダイアログボックスが出てきますので、各項目について1つずつ解説していきます。
パラメータ項目
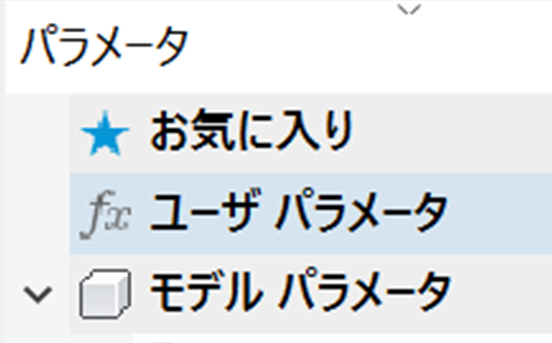
パラメータ項目では、左図のような3つのパラメータがあります。
お気に入り
好きなパラメータ情報をお気に入りとして、追加できます。各パラメータの横の「☆」をクリックすると、お気に入りに追加する事ができ、外したい時は青くなっている「★」を再度クリックすると外す事が出来ます。よく変更したり、よく使用するパラメータをお気に入りに入れておくと、便利です。
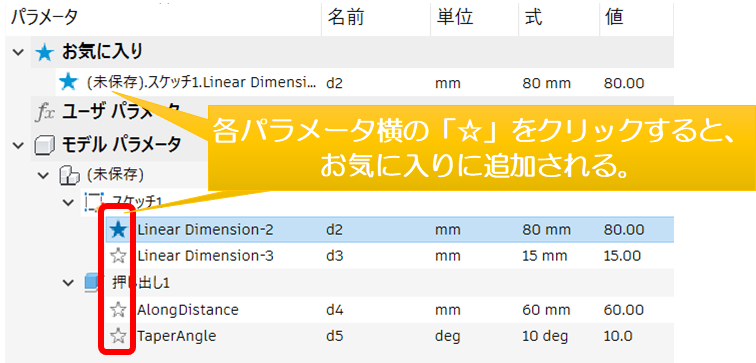
ユーザ パラメータ
任意のパラメータを作成する事が出来ます。新たに寸法情報や式等を作っておき、モデリング時に作成したユーザパラメータを組み込む事で簡単にモデリングの寸法変更等が可能となります。ユーザ パラメータには下図のアイコンツールがあるので、解説致します。
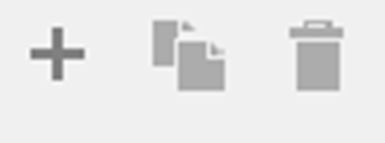
ユーザ パラメータを追加
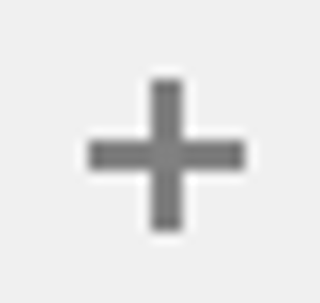
新たにユーザパラメータを作成する事が出来ます。アイコンを押すと、下図のダイアログボックスが出てきて、「名前」、「単位」(選択形式)、「式」を入力すると、ユーザパラメータ欄に作成したパラメータが追加されます。「コメント」は任意であり、入れなくてもOKです。
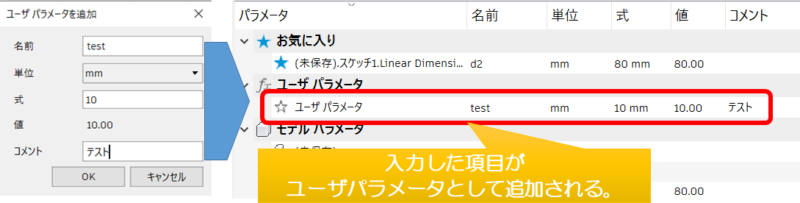
パラメータをコピー
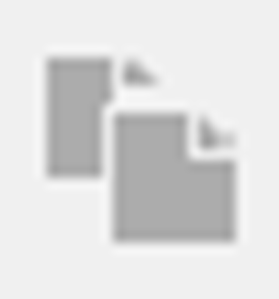
各パラメータ情報をコピーして、ユーザパラメータに追加する事が出来ます。コピーしたパラメータはコピー元の名前「○○_コピー」として、ユーザパラメータにコピーされます。
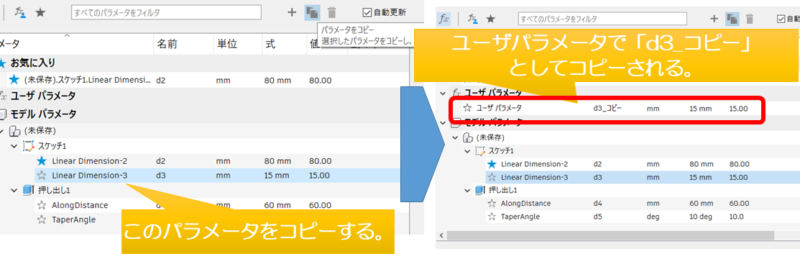
パラメータを削除
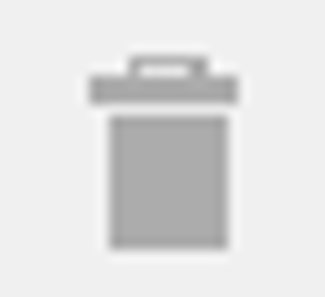
ユーザパラメータを削除する事が出来ます。選択中のユーザパラメータに出てくる「![]() 」をクリックしても削除できます。但し、別のパラメータで使用中の場合は下記のエラーが出て削除する事が出来ませんので、使用しているパラメータを修正する必要があります。
」をクリックしても削除できます。但し、別のパラメータで使用中の場合は下記のエラーが出て削除する事が出来ませんので、使用しているパラメータを修正する必要があります。
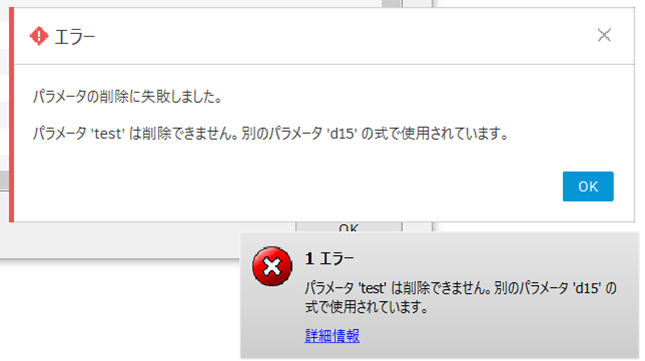
モデル パラメータ
デザイン内で作成されたモデリングやスケッチ等の各パラメータ情報が一覧で表示されます。作成したタイムライン順でパラメータ情報がリスト化されます。また選択中のパラメータはモデルの該当部分が青く表示されます。
ここでは「名前」や「式」を変更する事ができ、作成されたモデルへ反映されます。「コメント」は任意であり、変更してもモデルには特にされません。
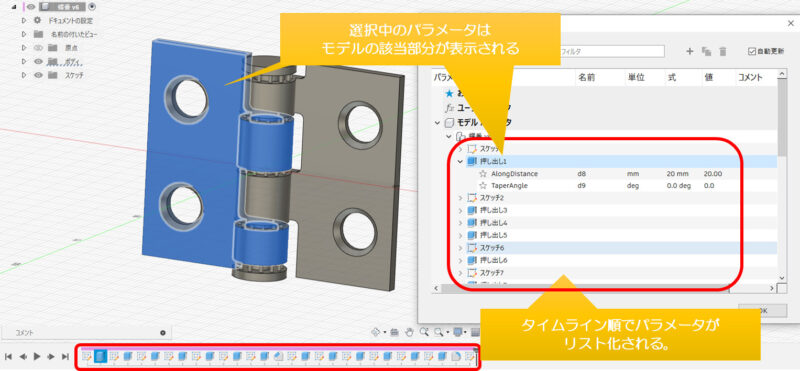
名前
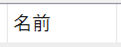
各パラメータの名前を定義する事が出来ます。但し、使用中の名前を定義すると赤く表示され下図のようなエラーが出ますので、別の名前に変える必要があります。「![]() 」を押すと、元の名前に戻すことも出来ます。
」を押すと、元の名前に戻すことも出来ます。
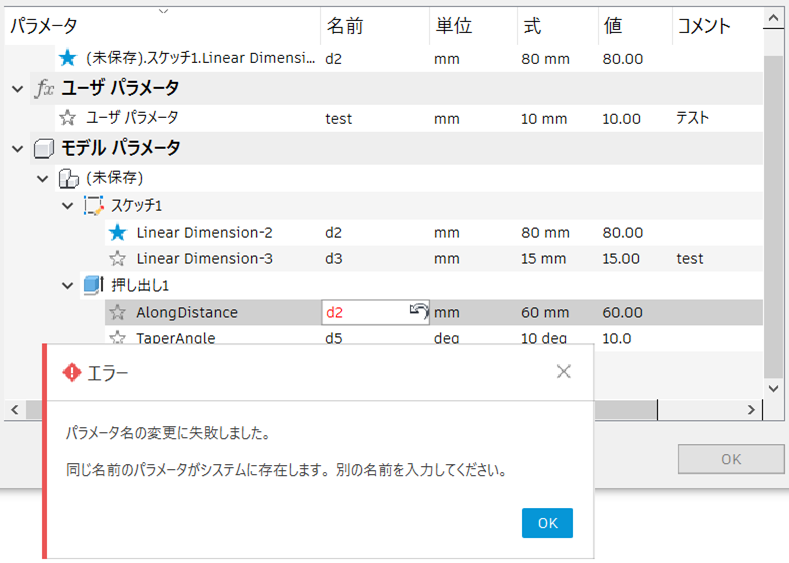
単位
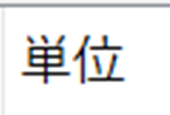
各パラメータの単位が表示されますが、ここでは変更する事ができません。「ユーザパラメータの追加」で、下図のように選択欄から各単位項目を選択する事は出来ます。
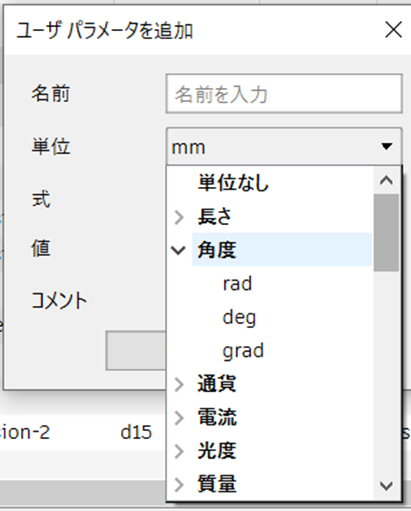
式
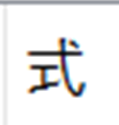
各パラメータの名前を定義する事が出来ます。単なる寸法値だけでなく、「名前」を使った式や関数等も使用する事が出来、自動で演算され、モデルへ反映されます。但し、タイムライン上で後から定義した「名前」を使用する事は出来ませんので、注意です。また、「名前」の半角/全角も間違えるとエラーになりますので、正確に入れましょう。
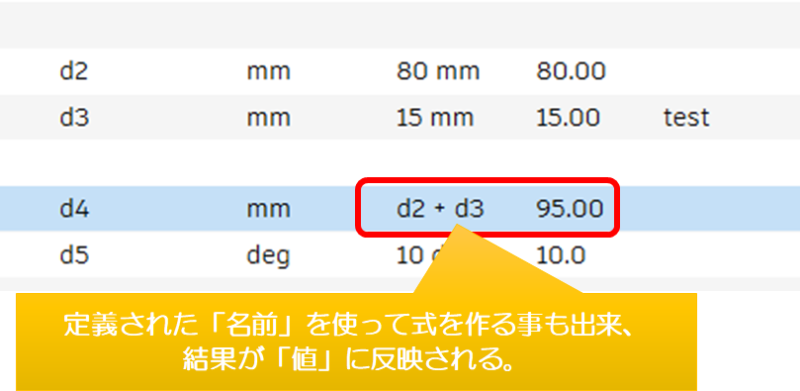
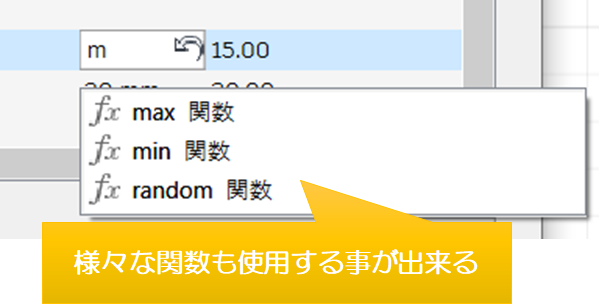
値
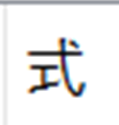
各パラメータの式の結果数値が表示されます。内容は変更する事ができません。
コメント
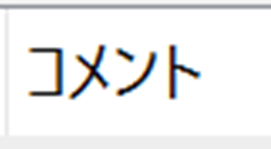
各パラメータの注釈情報を記載する事が出来ます。ここでの記載内容は特にモデル等には反映される事がありません。式の意味等 後から分かり易い情報をコメントしておくといいかもしれません(‘ω’)ノ
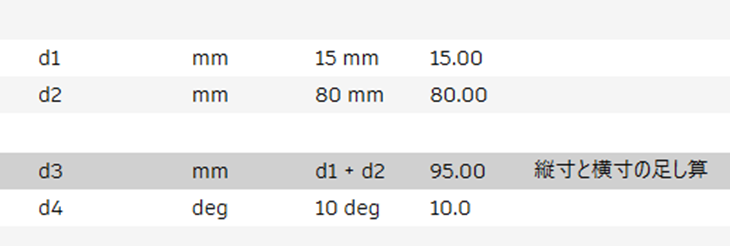
フィルタ項目

上図のアイコン、ウィンドウでは以下のフィルタ機能がありますので、一つずつ解説していきます。
タイムライン内で並び替え

このアイコンでは、全パラメーター内容が表記されます。
ユーザパラメータをフィルタ
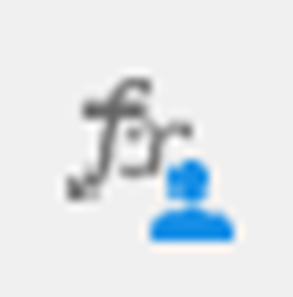
このアイコンでは、設定した「ユーザパラメータ」のみがフィルタされ、表記されます。フィルタ中はアイコンが青く表記されます。
お気に入りパラメータをフィルタ
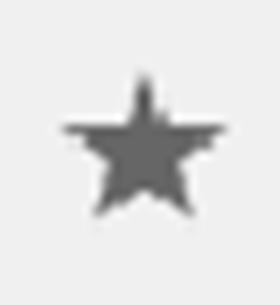
このアイコンでは、設定した「お気に入り」のパラメータのみがフィルタされ、表記されます。フィルタ中はアイコンが青く表記されます。
検索フィルタ

各パラメータのキーワードを入力すると、ヒットしたパラメータがフィルタされ表示されます。キーワードは、「パラメータ」や「名前」、「単位」、「式」、「値」、「コメント」のすべての項目でヒットしたパラメータが抽出されます。
本ページはFusion360の項目では スケッチツールの「修正」>[パラメータを変更]のツール内容となります。
スケッチの「修正」項目については一旦これで解説は終わりとして、他のツールについても同様に出来次第順次UPしていきますので、宜しくお願い致します。m(_ _)m
以上
ここまで読んで下さり、誠にありがとうございました。
Special Thanks to YOU!


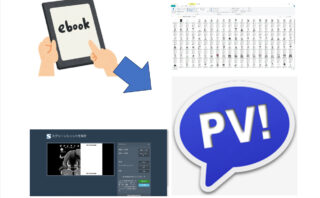














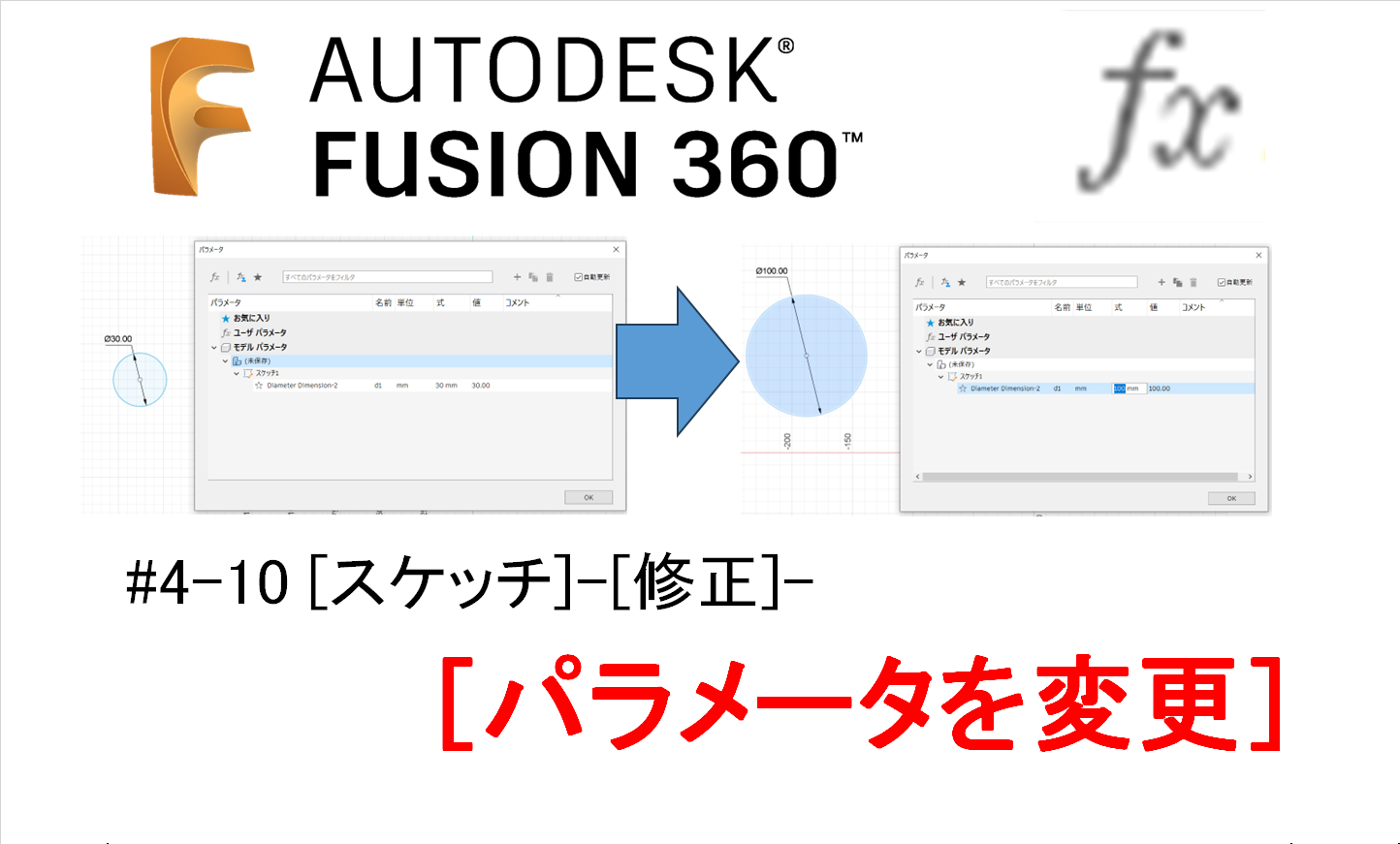



コメント