Fusion360の記事ではAutodesk社より提供されております3D CAD『Fusion360』について一般的な使い方から細かなツール項目の解説を一つ一つまとめていきたいと思います。今回はインターフェース画面内容や基本操作について解説していきたいと思います( `ー´)ノ
(Fusion360 マニュアルでは、「Fusion360」について各項目毎にページを分けて解説しております。知りたい項目に応じて、各記事ページを御参照下さいm(_ _)m)
関連記事
※本記事は、windows版 「Fusion 360 2.0.16976 x86_64」バージョンでの内容となります。
この記事内容はこんな方に向けております( ..)φ
・Fusion360って何? ・Fusion360のツールが多すぎて分からない… ・ツール毎の効果詳細を知りたい
こんな方に向けて、ツール操作等を解説していきたいと思いますので、是非御参考頂ければ幸いです(^^♪
基本的なモデリング手順について
Fusion360での基本的なモデリング作成手順としては、大まかには以下のようになります。
①まずはスケッチする平面を選択。 ②描きたいモデルの平面図を描く。 ③描いたスケッチより押出等の奥行きを作る。 ④追加で作りたい部分があれば、②③にてモデルを追加して作成する
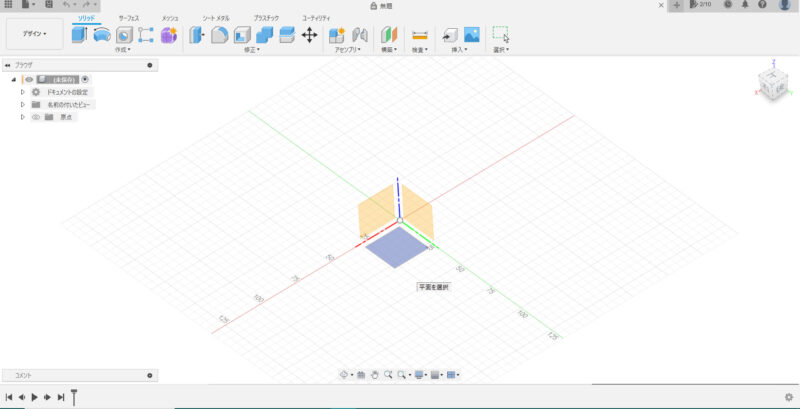
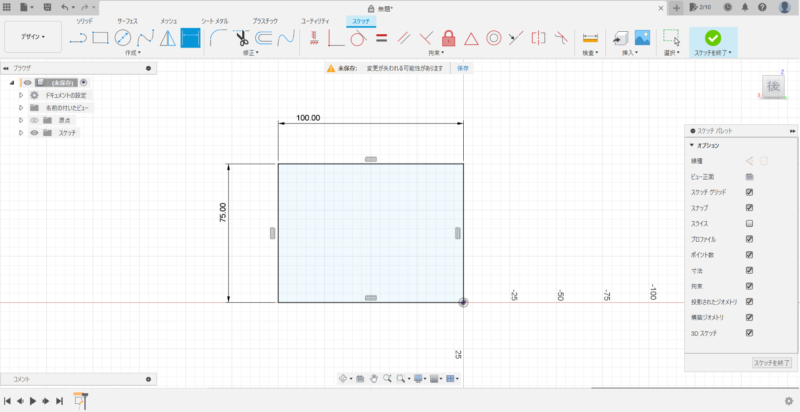

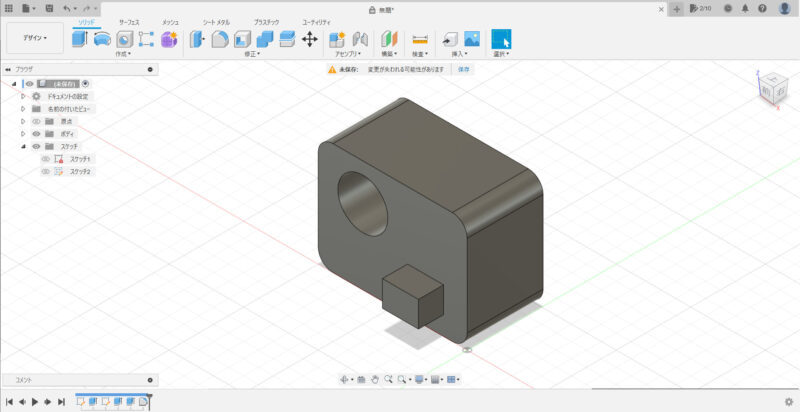
Fusion360には様々なツールがあり、上記の簡単な作成手順以外にモデリング方法も多種多様にあります。自分にあった作り方を覚えて頂ければと思います。(‘ω’)ノ
インターフェース画面について
Fusion360のインターフェースは下図のような構成となっております。各箇所に配置されているボタンやツールについて解説していきます。
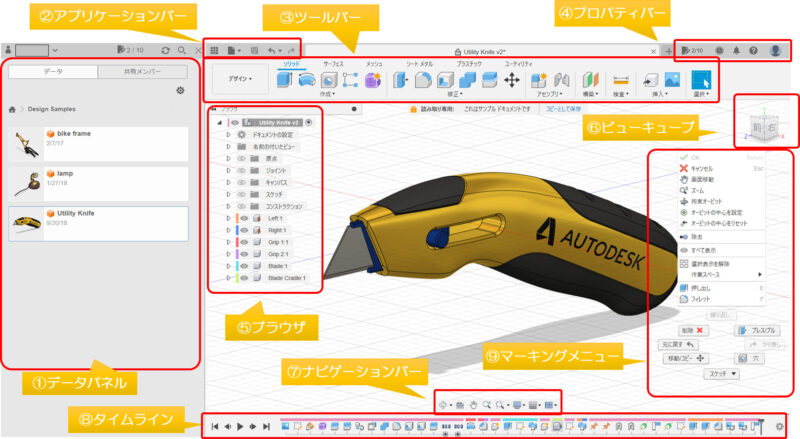
①データパネル
保存したデータが表示されます。ダブルクリックで開いたり、右クリックで名前変更、移動やコピー、削除等を行う事が出来ます。
②アプリケーションバー
データを保存したり、開いたり、作業を1つ前に戻ったりする事が出来ます。
③ツールバー
データを作成していく為のコマンドが格納されています。
④プロパティバー
基本設定やヘルプ、アカウント情報等を確認する事が出来ます。
⑤ブラウザ
単位設定、ビューの管理、原点、スケッチ、ボディ等の情報が確認する事が出来ます。
⑥ビューキューブ
視点変更を行うときや視点方向の確認を行う事が出来ます。
⑦ナビゲーションバー
ズームや回転、移動等のビュー操作やモデルの表示設定、グリッドや作業背景色の変更等を行う事が出来ます。
⑧タイムライン
作業を記録し、再編集や作業の入れ替え、削除等を行う事が出来ます。
⑨マーキングメニュー
特定の画面上で右クリックすることで表示され、ユーザーが簡単にツールやコマンドにアクセスできる便利なツールです。選択したツールに関連するサブコマンドを迅速に実行する事が出来ます。
マウスの画面操作について
Fusion360での基本的なマウスの画面操作について解説致します。
視点の拡大・縮小
ホイールを前に回すとモデルが縮小、後ろに回すと拡大します。
※マウスポインタの位置で拡大されますので、注意!

モデルのフィット
ホイールをすばやく2回押すと、モデルが画面に最適なサイズで表示されます。
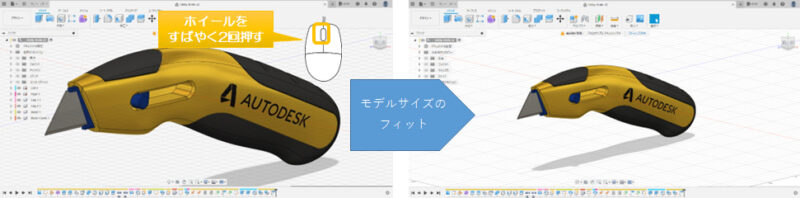
視点の移動
ホイールを押し込みながらマウスを動かすとモデルが平行移動します。
視点の回転
Shiftキーを押しながらホイールを押し込んだままマウスを動かすとモデルが回転します。
モデルの範囲選択について
マウスの左ボタンを押しながら動かすとモデルの選択範囲を選ぶことが出来ますが、左から右、または右から左に動かすことで選択箇所が下記のように異なります。
左→右の選択範囲
マウスの左ボタンを押しながら左から右へマウスを動かすと赤色の枠となり、範囲内に収まった部位のみが選択されます。
右→左の選択範囲
マウスの左ボタンを押しながら右から左へマウスを動かすと黄色の枠となり、範囲内に触れた部位全てが選択されます。
今回はFusion360のインターフェース画面内容や基本操作について解説致しました。
3DCADは様々なツールがありますので、初めて見ると多すぎて嫌になるかもしれませんが一つ一つ理解し、慣れていけば楽しいものになっていきますので、頑張っていきましょう!(‘ω’)ノ
※Fusion360 の参考書としては、下記のものがありますので御参考までにどうぞ(^^)
次回以降からもう少し掘り下げた内容で各ツールやコマンドについて一つ一つ解説していきたいと思いますので、是非御参考頂ければ幸いです。m(_ _)m
以上
ここまで読んで下さり、誠にありがとうございました。
Special Thanks to YOU!


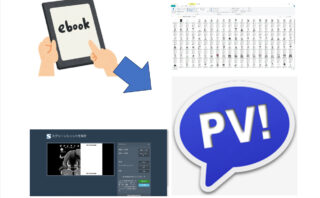
















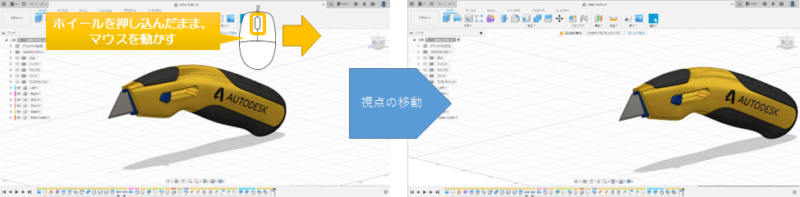
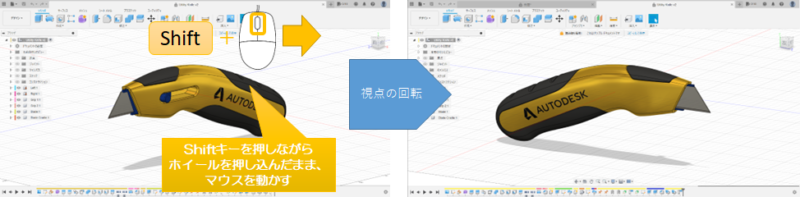
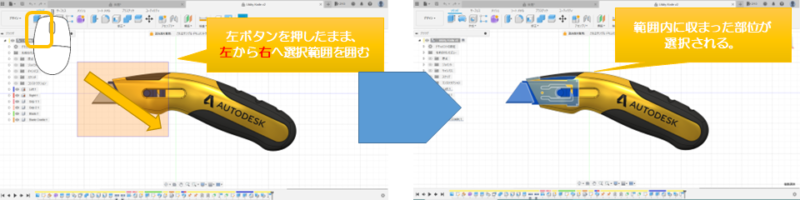
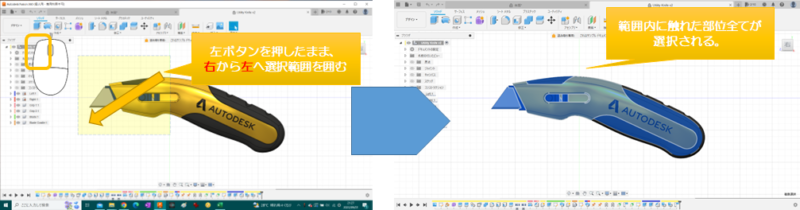



コメント