前回に引き続き、この記事では光造形等の記事とは異なり、自身が活用している書籍・漫画本の電子化、いわゆる「自炊」について、手順等を解説していきたいと思います。
※本ページは下記記事からの続編となっておりますので、まだ見られていない場合は一度下の記事を御参照頂ければ幸いです)
参考記事
今回は、書籍や漫画本のスキャン・画質編集後のデータを「Viewerアプリで見る」の工程について、 解説していきたいと思います。( `ー´)ノ
※注記
※私の自炊方法は「裁断方式」としており、以下の内容となっております。
①電子化したい本を裁断する。 ②バラバラにした本をスキャンに掛け、各ページ毎を"JPEG"データに変換する。 ③スキャンしたJPEGデータを画像編集・整理する。 (※データはネットワークストレージ(NAS)に保管) ④自炊した書籍データをタブレットで読む。
各項目ごとで私自身が行っている方法について解説していこうと思いますが、細かな設定(画質やスキャンデータ形式等)は、お好みによって是非アレンジしながら楽しんで頂ければと思います(^^♪
それでは解説していきたいと思います。
準備
Viewerアプリ「Perfect Viewer」

漫画や書籍を閲覧するにあたり、Viewerアプリは様々なアプリが出ておりますが、ここでは、「Perfect Viewer」についてご紹介したいと思います。この「Perfect Viewer」では、ページサイズの調整やページ捲りや見開きページの閲覧、しおりの設定、本棚表示も出来る為、非常に見やすいアプリとなっております。
ネットワークストレージ(NAS)

自炊した書籍データを保存しておくストレージです。ネットワークストレージ(NAS)に保存しておく事で、家の中や外出先でも見れる為、かなり便利です。
私は、「Synology NAS DS220j」を使用しております。
書籍データは、カラーページやページ数、解像度の設定によって1冊分でも約数十MBもの容量を必要とする場合がありますので、PCのハードディスク内に溜めておくとすぐにあふれてしまう可能性があります。その為、別で保存しておく場所が好ましく、NASであればネットワークを介して自由に見る事が出来ますので、こちらもかなりお勧めです(^^♪
NAS設定・データ保管
上記のNAS「Synology NAS DS220j」の初期設定について、下記URLより御参照頂き、設定を完了させます。
参考
設定が出来れば、PCからネットワークを通じて、自由にNAS内にデータを保管・移動する事が出来ます。前回より書籍・漫画データをNAS内に移しておきます。
またスマホやタブレットにて、syonology用のアプリ「DS file」をインストールし、設定すると外出先等からも自由にNAS内のデータを閲覧する事が出来、電子化した書籍・漫画データが見ることが出来ます。
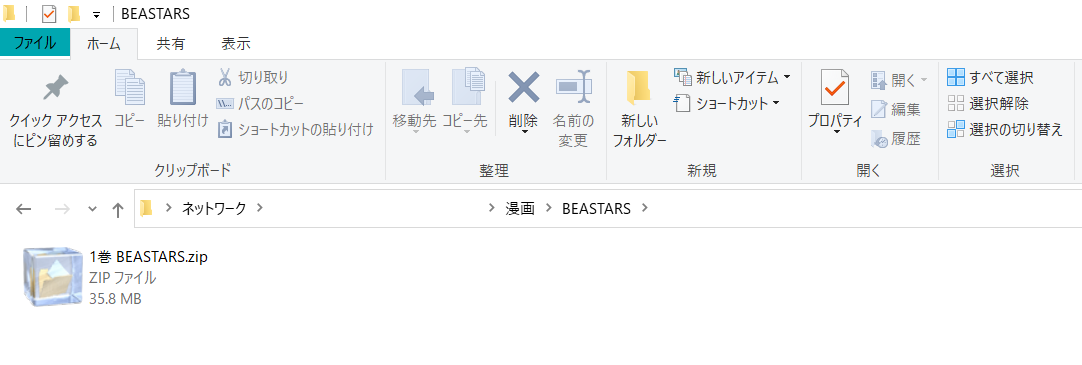
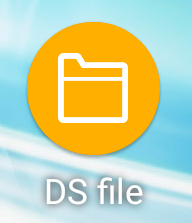
「DS file」のアプリは下記より、インストール出来ます。
Viewerアプリ
インストール
御使用のスマホやタブレットにて、Viewerアプリ「Perfect Viewer」をインストールします。下記URLよりインストール出来ます。
セットアップ設定
アプリにて、下記のメインメニューより、設定タブから「クイックセットアップ」より各項目をお好みで選択し、viewerのセットアップを行います。
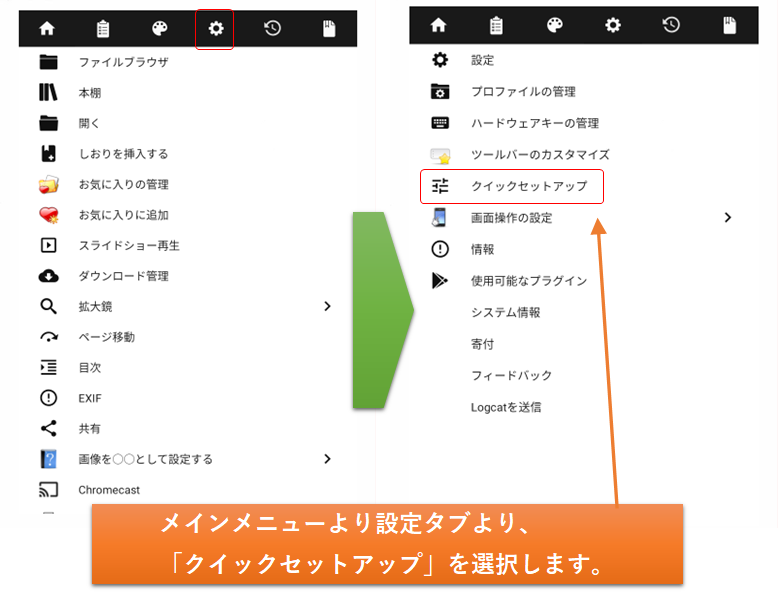
クイックセットアップでは、以下の項目を設定出来ます。
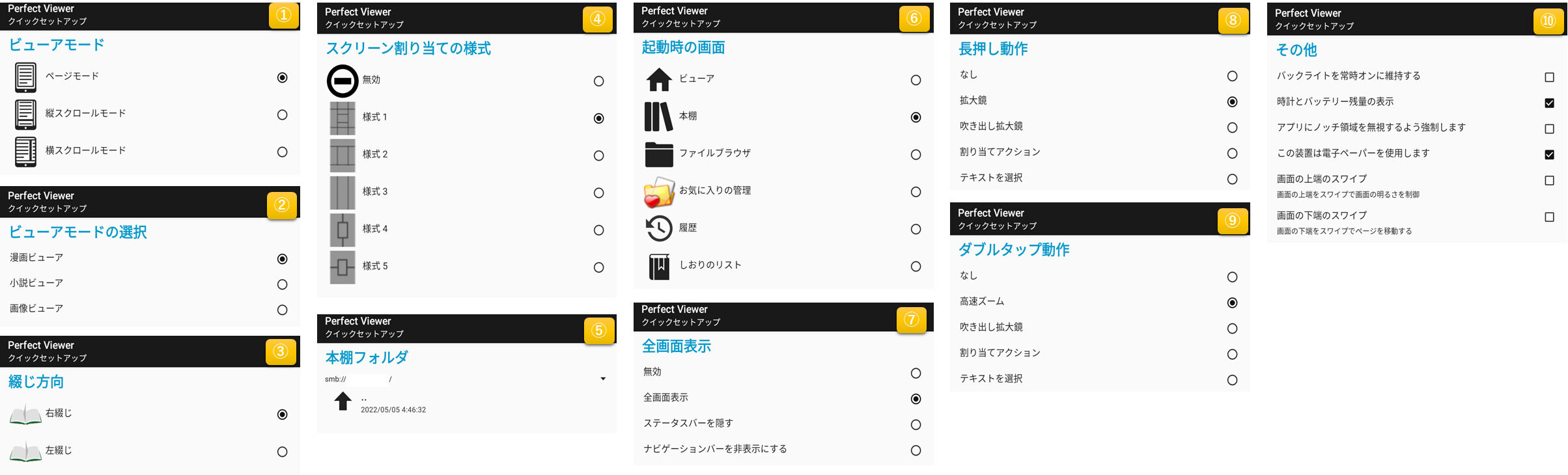
①ビューアモード ・ページモード ・縦スクロールモード ・横スクロールモード ②ビューアモードの選択 ・漫画ビューア ・小説ビューア ・画像ビューア ③綴じ方向 ・右綴じ ・左綴じ ④スクリーン割り当ての様式 ・無効 ・様式1 ・様式2 ・様式3 ・様式4 ・様式5 ⑤本棚フォルダ ※書籍データ場所を設定します。NASで保存した書籍データ先を選択します。 ⑥起動時の画面 ・ビューア ・本棚 ・ファイルブラウザ ・お気に入りの管理 ・履歴 ・しおりのリスト ⑦全画面表示 ・無効 ・全画面表示 ・ステータスバーを隠す ・ナビゲーションバーを非表示にする ⑧長押し動作 ・なし ・拡大鏡 ・吹き出し拡大鏡 ・割り当てアクション ・テキストを選択 ⑨ダブルタップ動作 ・無し ・高速ズーム ・割り当て拡大鏡 ・割り当てアクション ・テキストを選択 ⑩その他 ・バックライトを常時オンを維持する ・時計とバッテリー残量の表示 ・アプリにノッチ領域を無視するよう強制する ・この装置は電子ペーパーに使用します ・画面の上端のスワイプ ・画面の下端のスワイプ
上記設定はいつでも変更が出来るので、都度変更して自分好みに変えていきましょう(^^♪
各設定が完了すると、電子化した漫画や書籍が読めるようになります!
お疲れ様でした ^^) _旦~~
今回は、書籍や漫画本のスキャン・画質編集後のデータを「Viewerアプリで見る」の工程について、解説致しました。アプリの書籍設定にて、NAS内の書籍データを設定する事が少し難しいかもしれませんが、設定できれば家の中や外出先でも自由に電子書籍を楽しむことが出来ます。(^^♪
これで一通りの書籍・漫画本の電子化、「自炊」の手順等を解説致しました!(^^♪
次回からは補足的な内容があれば記事にしていきたいと思います ^^) _旦~~
次回の記事
以上
ここまで読んで下さり、誠にありがとうございました。
Special Thanks to YOU!


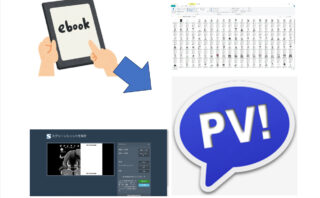














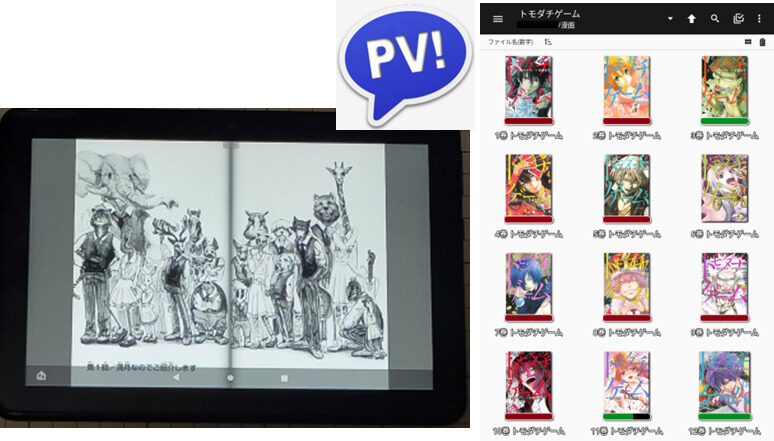

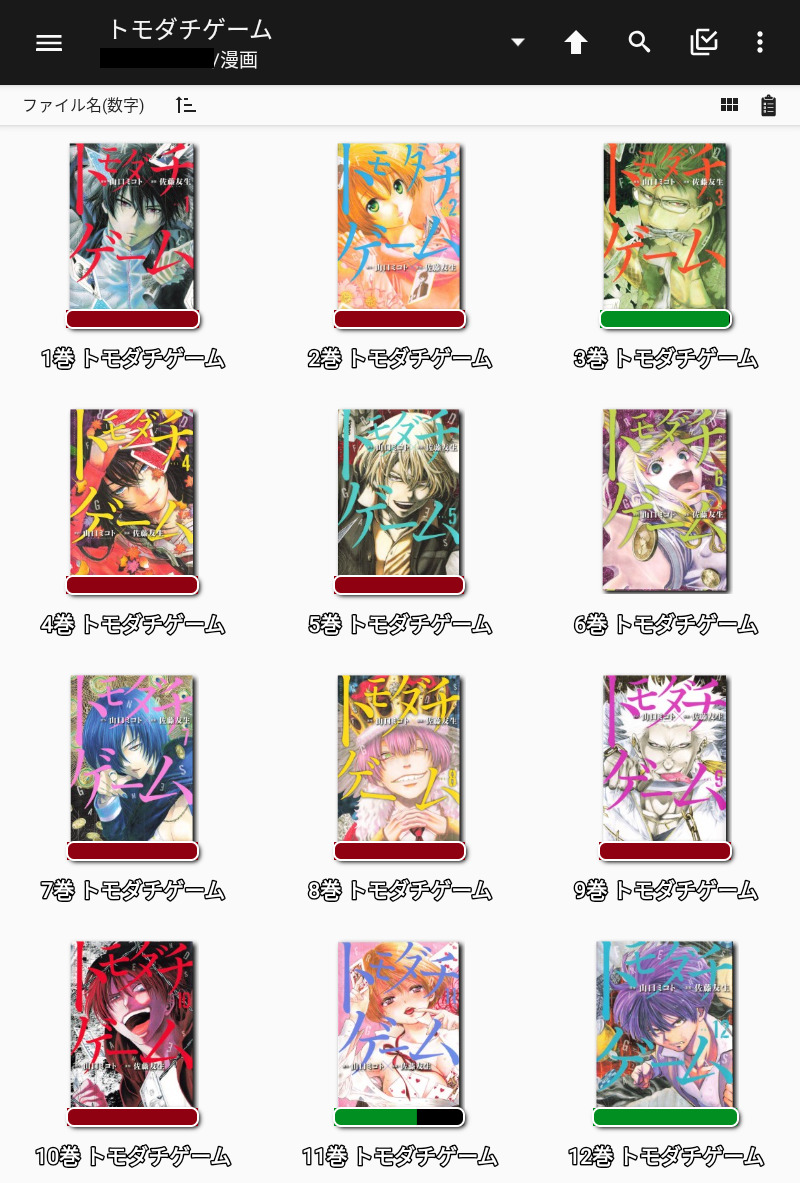
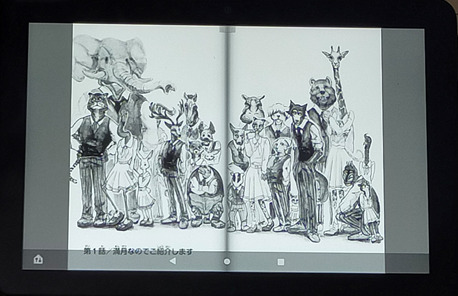



コメント