前回に引き続き、この記事では光造形等の記事とは異なり、自身が活用している書籍・漫画本の電子化、いわゆる「自炊」について、手順等を解説していきたいと思います。
※本ページは下記記事からの続編となっておりますので、まだ見られていない場合は一度下の記事を御参照頂ければ幸いです)
参考記事
今回は、書籍や漫画本の裁断後の「スキャン」の工程について、 解説していきたいと思います。( `ー´)ノ
※注記
※私の自炊方法は「裁断方式」としており、以下の内容となっております。
①電子化したい本を裁断する。 ②バラバラにした本をスキャンに掛け、各ページ毎を"JPEG"データに変換する。 ③スキャンしたJPEGデータを画像編集・整理する。 (※データはネットワークストレージ(NAS)に保管) ④自炊した書籍データをタブレットで読む。 (⑤裁断した本は整理して、フリマアプリで販売する、もしくは廃棄する。)
各項目ごとで私自身が行っている方法について解説していこうと思いますが、細かな設定(画質やスキャンデータ形式等)は、お好みによって是非アレンジしながら楽しんで頂ければと思います(^^♪
「スキャン」について
前回裁断出来た本より「スキャン」を行っていきます。スキャナーは自動送り機能が付いているものが必須といって良い程、重要です。カバーや表紙、本誌は各項目毎に分けてスキャン設定しておく事で、好きな設定内容で読み込む事が出来ます。
自炊作業はそれなりに時間の掛かる作業となる為、少し費用は掛かりますがスキャナーは合ったものを購入しましょう。(‘ω’)ノ
それでは解説していきたいと思います。
準備
スキャナー

私はスキャナー:「富士通 ScanSnap iX1600」を使用しております。
こちらは、裁断での自炊には必須と言っても良い程 適したスキャナーであり、高速でのスキャンが可能となり、重宝しております。
※以下のスキャン作業はこの「ScanSnap iX1600」での作業工程になります。
スキャン設定
カバーや表紙、本誌をスキャンする際には、モノクロページとカラーページでファイル形式や解像度、表/裏両面スキャン設定等を各々で分けておきたいので、スキャナー側で設定しておきます。
※こちらは一度設定しておけば、毎度設定する必要はございません。
まず「ScanSnap Home」のアプリより、「設定」→「スキャン設定」で、スキャナーのスキャン画面を開きます。このスキャン画面より各スキャン項目を追加していきます。右上にある「![]() 」アイコンを選択して、プロファイルを追加します。
」アイコンを選択して、プロファイルを追加します。

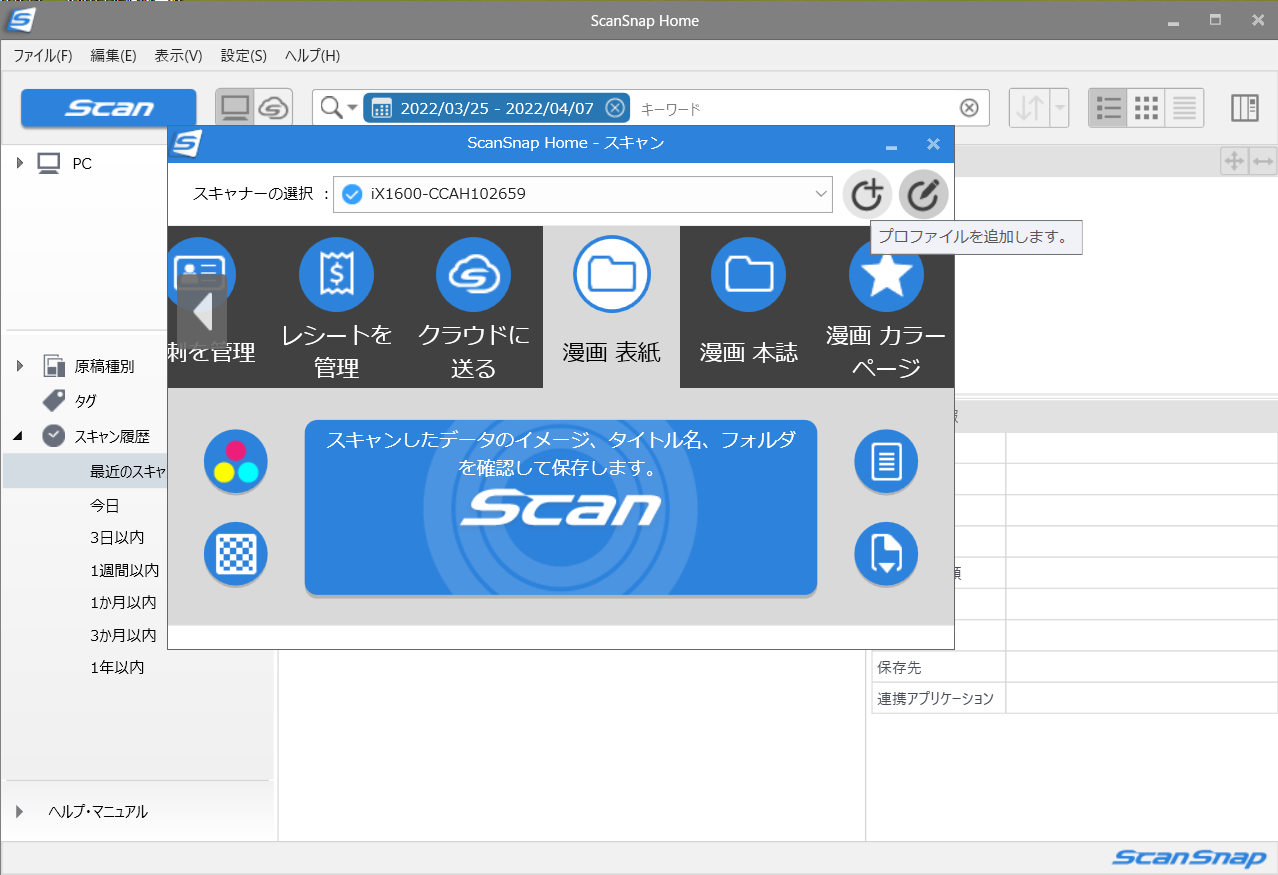
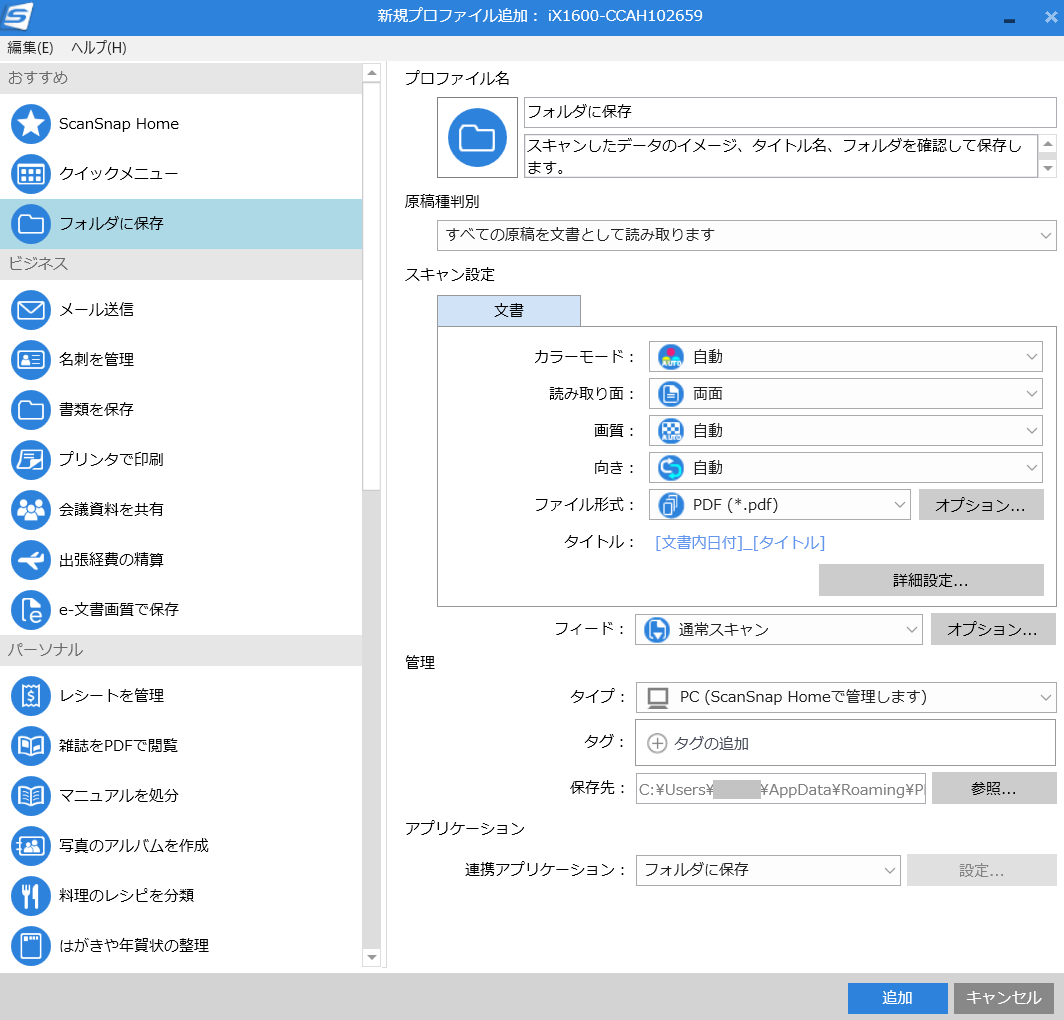
新規プロファイル追加画面にて、左の項目欄から好きなテンプレートを選択して、その設定内容からお好みの設定を行います。
私の場合は、”表紙用”と”本誌用”、”カラーページ用”の3種類で項目を作っており、内容はざっくりで以下のように分けております。
・表紙用:カラーモード:カラー / 読み取り面:片面 / 画質:ファイン
➡片面のみがカラーの場合:(カバーや表紙、帯 等のスキャン用)
・本誌用:カラーモード:グレー / 読み取り面:両面 / 画質:スーパーファイン
➡両面、モノクロページの場合:(本誌(モノクロページ)内のスキャン用)
・カラーページ用:カラーモード:カラー / 読み取り面:両面 / 画質:ファイン
➡両面、カラーページの場合:(本誌(カラーページ)内のスキャン用)
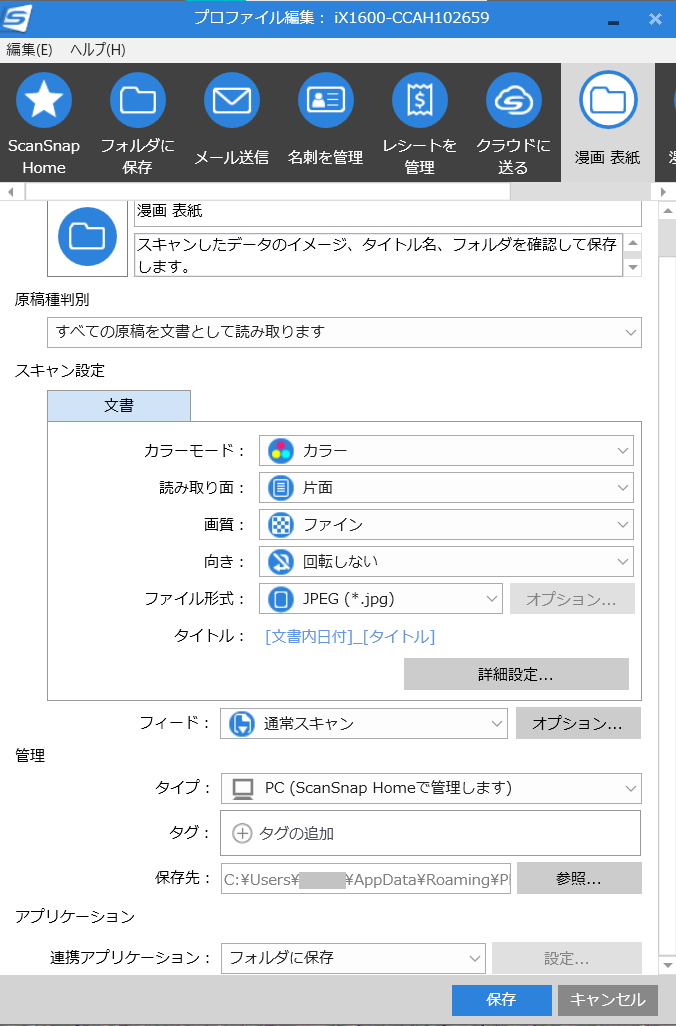
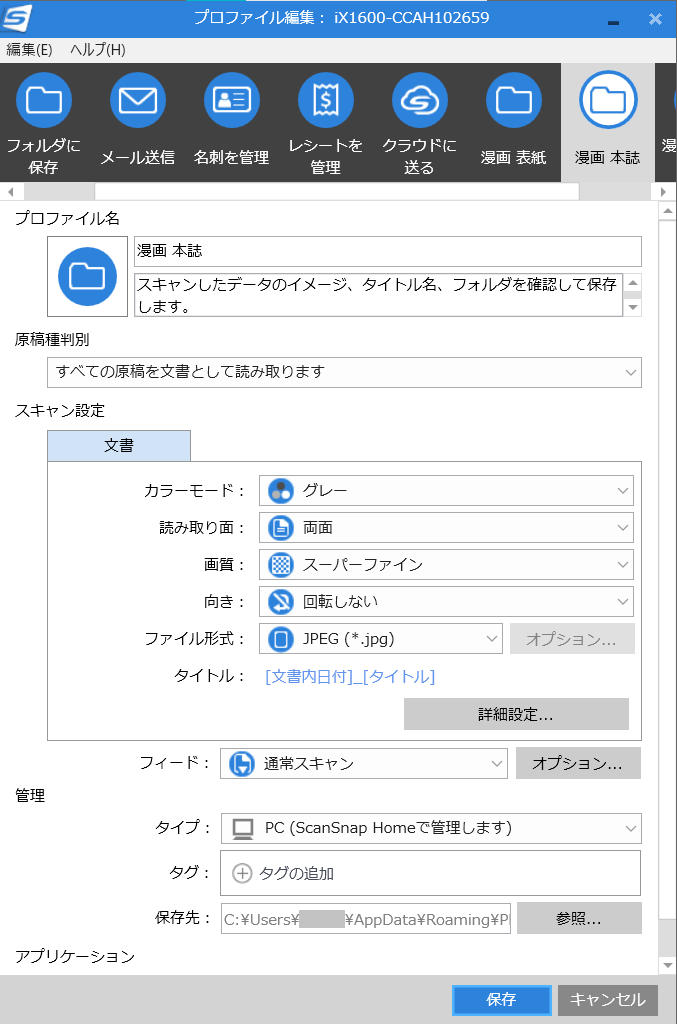
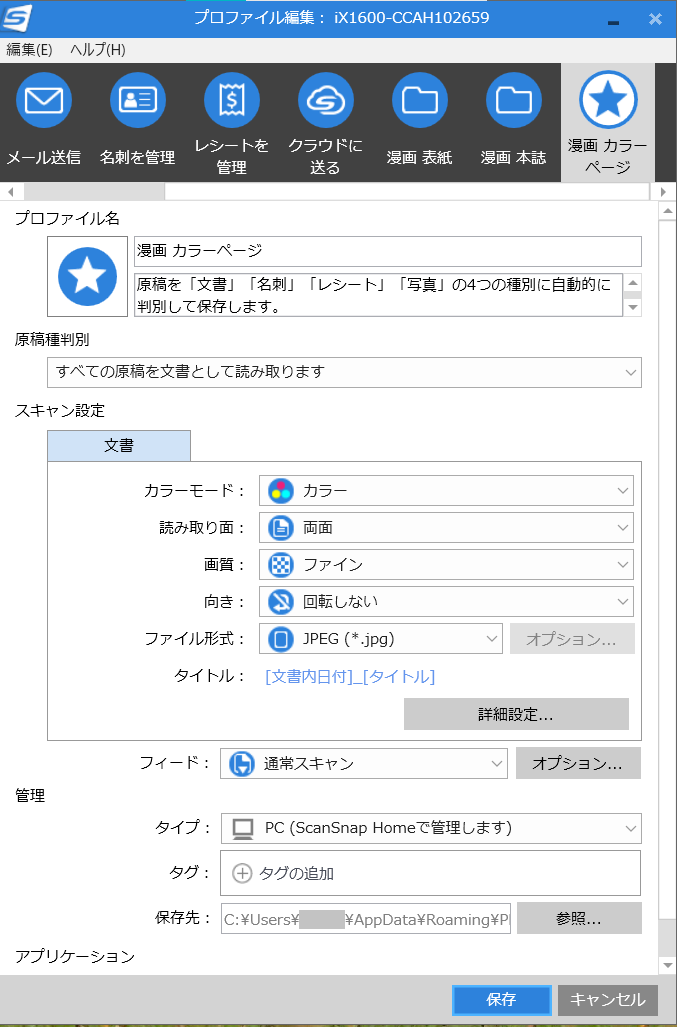
上記を設定しておき、カバーや表紙、本誌をスキャンする際に、スキャナーより上記のボタンを押すと、その項目内容でスキャンする事が出来ます。
スキャンする
裁断した各ページをスキャンしていきます。
私の場合、単行本をスキャンする際には以下のようにスキャンしております。
①カバー :表紙用でスキャン ②帯 :表紙用でスキャン ③表紙 :表紙用でスキャン ④本誌(カラーページ部) :カラーページ用でスキャン ⑤本誌(モノクロページ部) :本誌用でスキャン
※上記のスキャン順や内容等はお好みになりますので、御参考にまで(‘ω’)ノ
カバー, 帯 , 表紙 のスキャン
まずはカバーと帯、表紙をスキャンしていきます。スキャナー画面でスキャン項目を「表紙用」にしておきます。
25また、カバーや帯は、A3以上の長さがあり、通常のスキャンでは読み込み切れない場合がありますので、右下のフィード設定で”手差しスキャン”「![]() 」を設定しておきます。
」を設定しておきます。
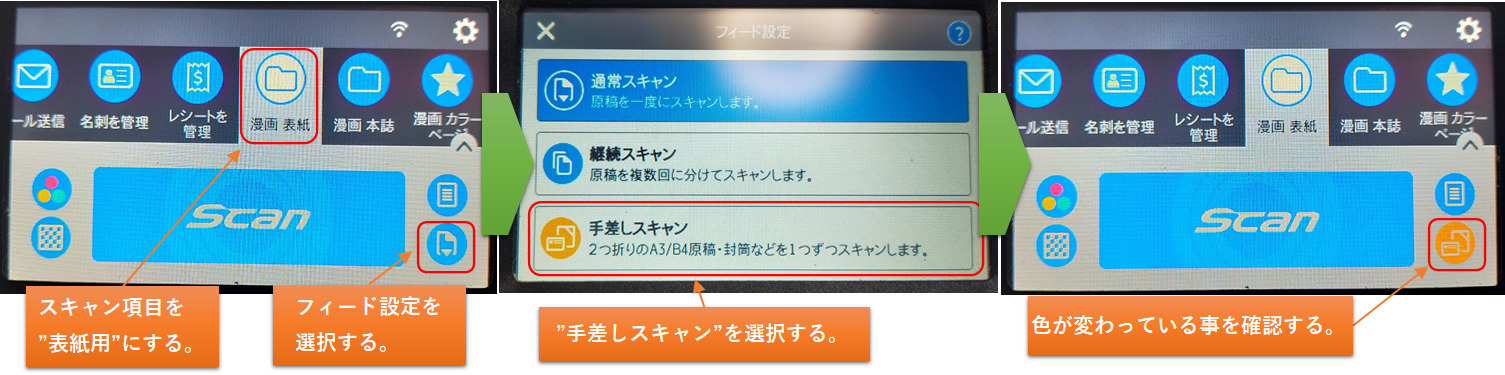
設定できれば、下図のようにカバーや帯、表紙をスキャンしていきます。
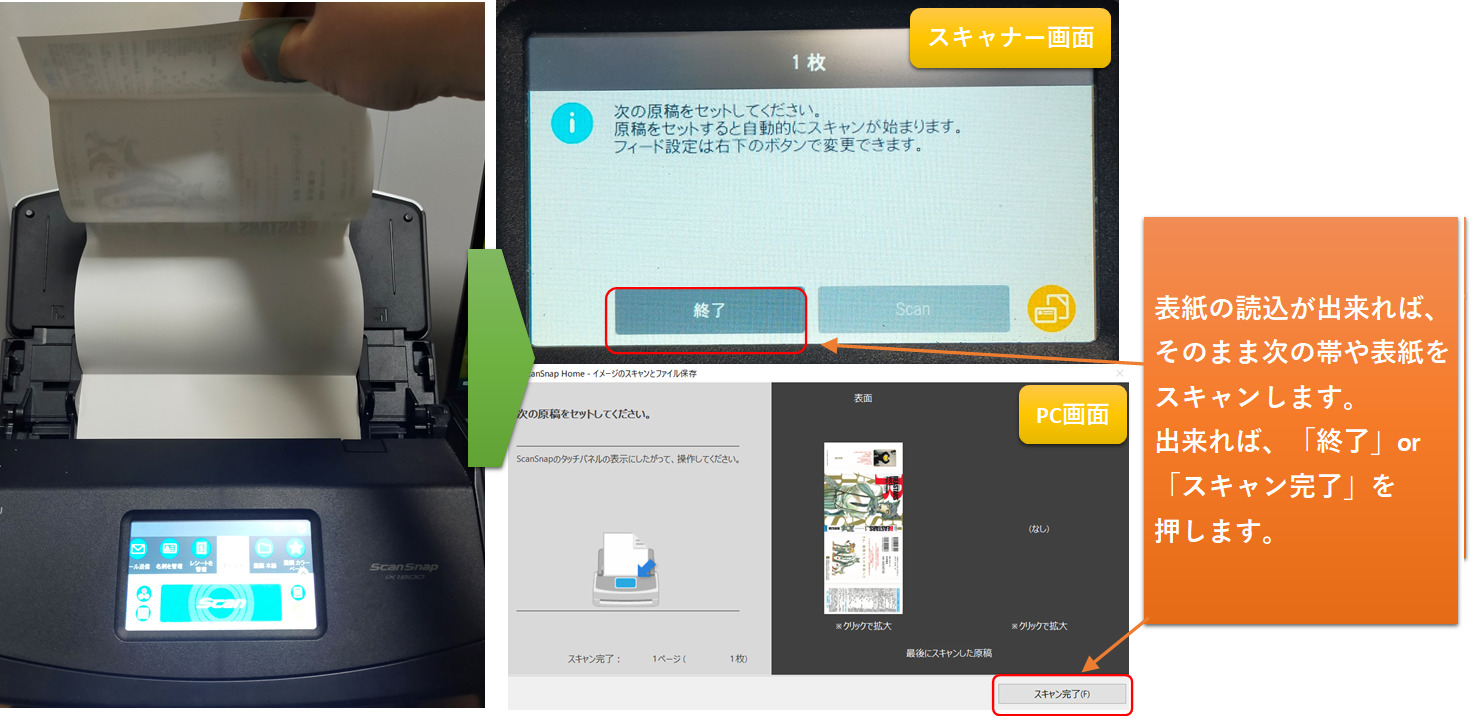
読込が出来れば、PC画面に下図のような画面が出てきますので、タイトルや向きを調整します。
タイトルの編集では複数巻ある場合、「●巻 (本タイトル)」としておきます。
※実際にViewerアプリで読む時に、頭に巻数があった方が本棚表示で出てくるのでお勧めです。
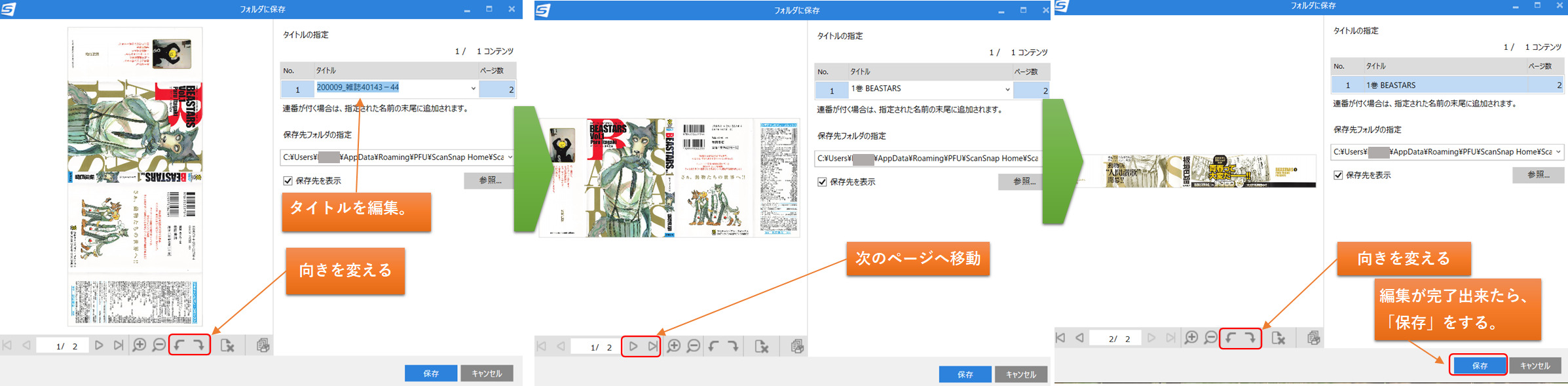
上記のように保存が出来れば、下図のように指定したフォルダに保存されてます。
「(本タイトル)_001」と追番が自動で設定されていきます。この追番の詳細設定は、ScanSnapで設定可能です。
※「表紙」フォルダは、後の編集用の為に作成しております。
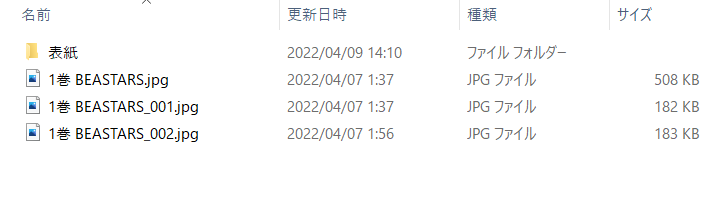
本誌 のスキャン
次に本誌をスキャンしていきます。スキャナー画面でスキャン項目を「本誌用」にしておきます。※カラーページがあれば、「カラーページ用」にしておきます。
スキャンは1冊まるまるは読み込めないので、裁断時に50ページぐらいに分割した分を順番で読み込ませていきます。
注意
※ページの向きや順番は間違えないよう注意です!
タイトルはカバー/帯/表紙で保存したタイトル名と同じ名前で保存しておきますと、「(本タイトル)_00X」と表紙の次の追番が設定して保存されていきます。
各ページをスキャンできれば、完了です。
スキャン出来たら、順番を間違えずに本をまとめておきます。
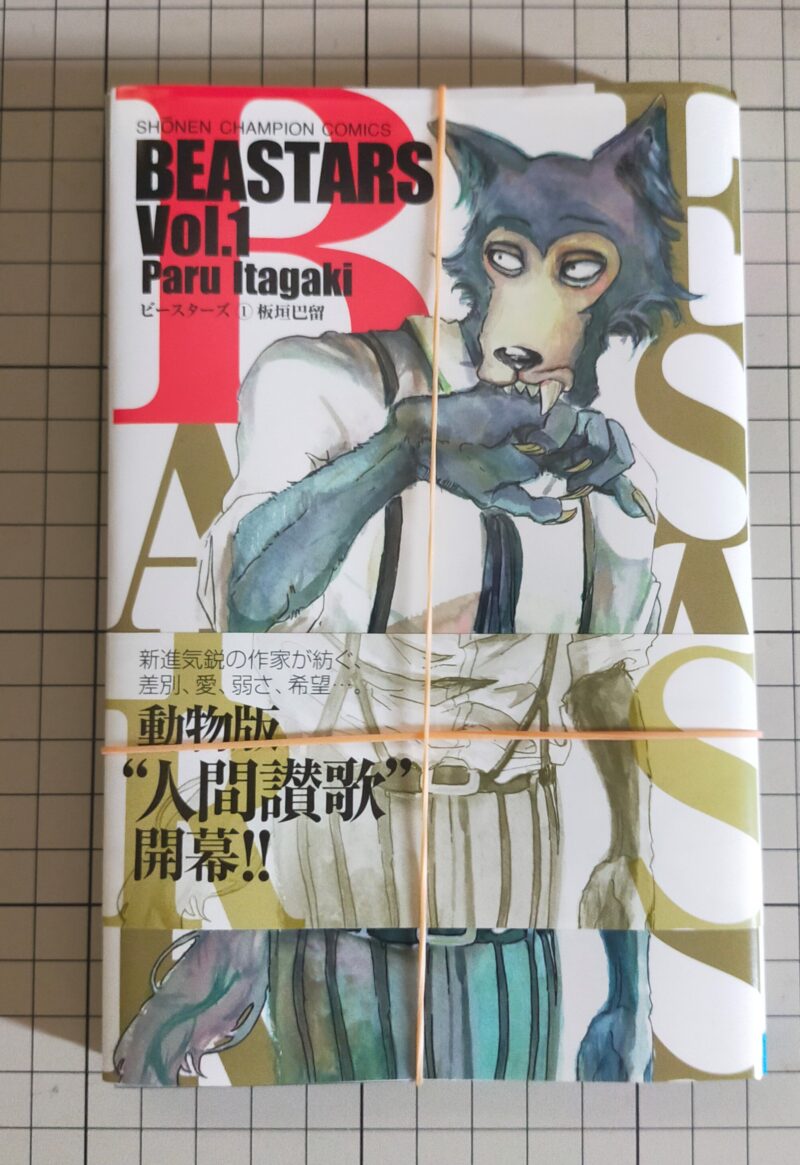
今回は書籍や漫画本の電子化”自炊”における「スキャン」の工程について解説致しました。
スキャンは高速ではありますが若干待ち時間もある為、実際は、前回の「裁断」と「スキャン」を平行して行うと効率化できます(^^♪
※この時、順番を間違えないよう注意です。一度順番が狂ってしまうとページ数が記載されていない場合、順番を揃えるのが大変です(*_*;
次回は裁断したページの「画像編集」の工程について解説していきたいと思いますので、是非御参考頂ければ幸いです。m(_ _)m
次回の記事
以上
ここまで読んで下さり、誠にありがとうございました。
Special Thanks to YOU!


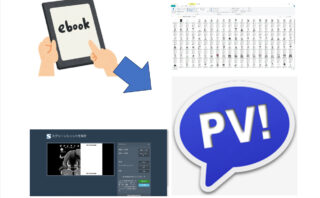














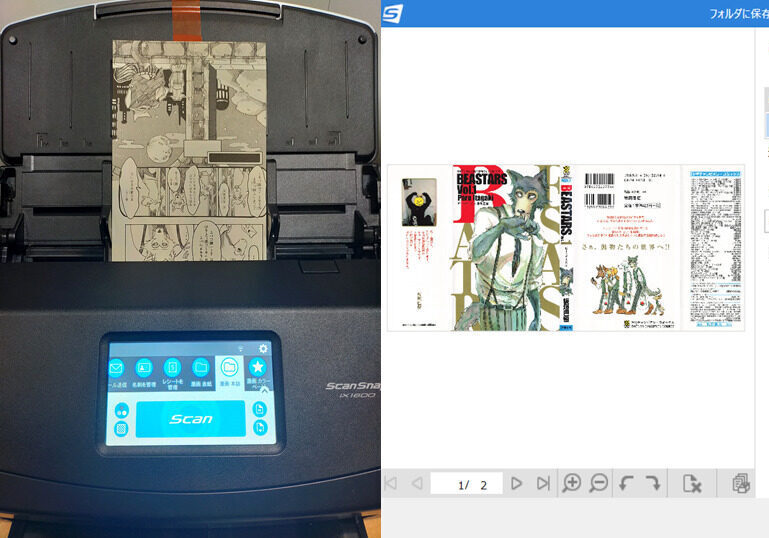

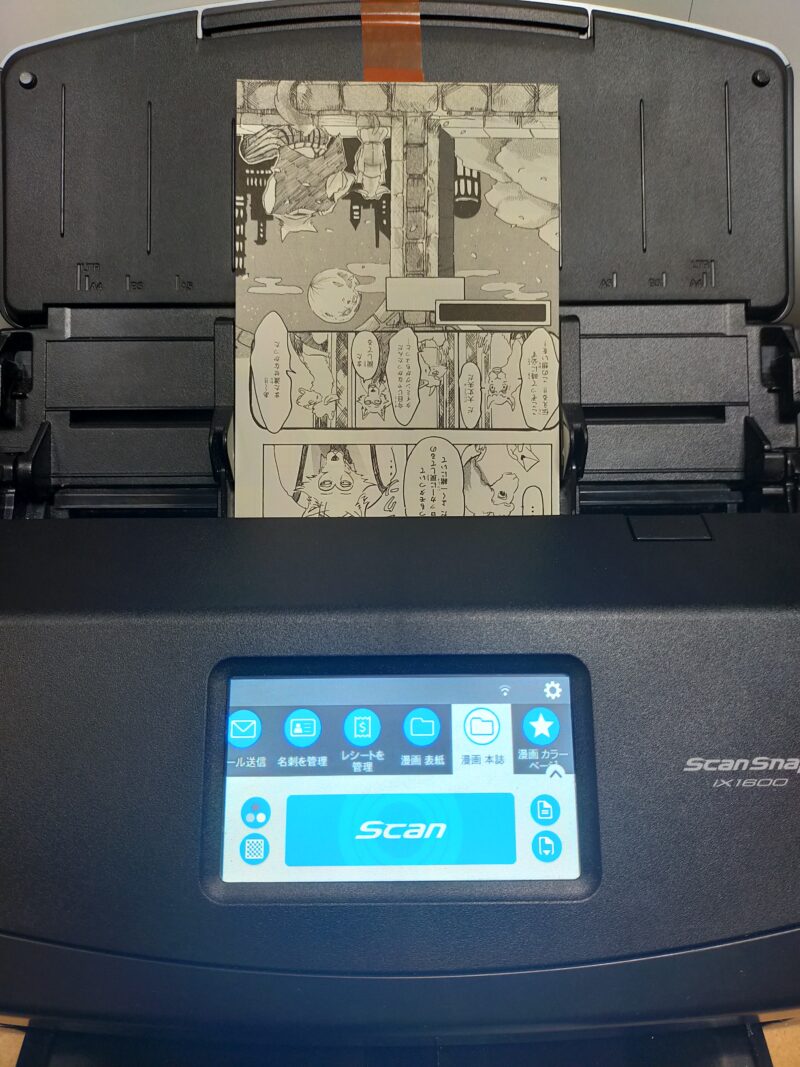
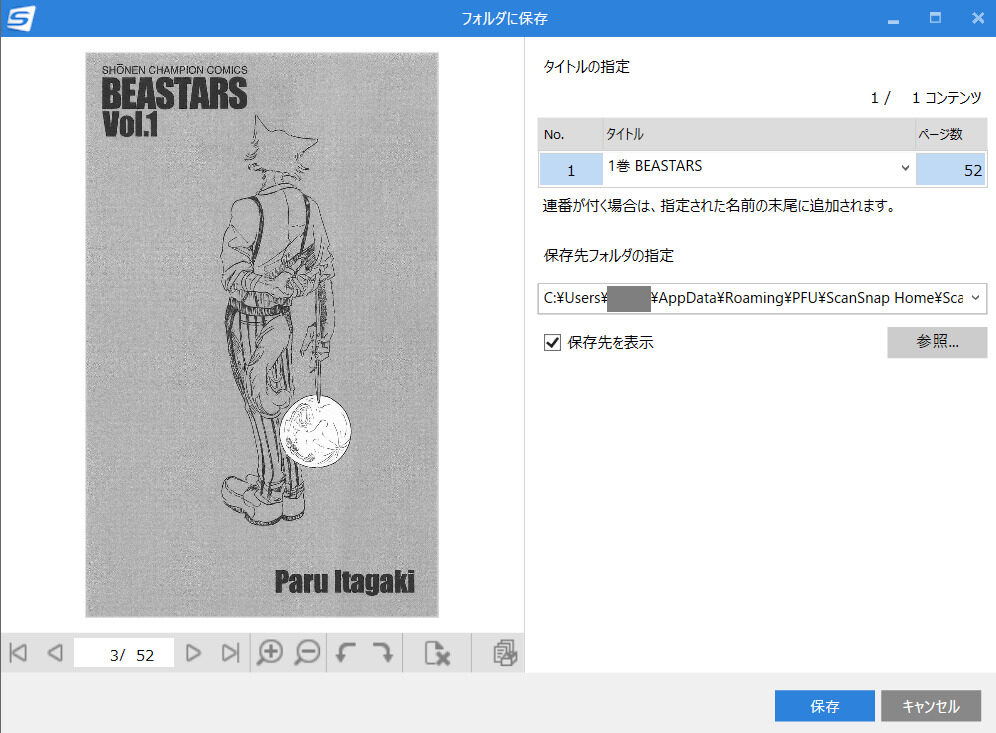
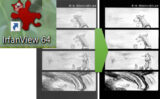


コメント