スライサーマニュアルの記事では、各ツールやアイコンについて掘り下げた内容で一つ一つ解説していきたいと思います。今回は、「メニューアイコン」項目について解説していきたいと思います( `ー´)ノ
(スライサーマニュアルでは、「Photon Workshop」の各項目毎にページを分けて解説しております。知りたい項目に応じて、各記事ページを御参照下さいm(_ _)m)
関連記事
※ 本記事は、windows版、Photon Workshopのバージョンは「V2.1.24」での内容となります。
この記事内容はこんな方に向けております( ..)φ
・3Dデータから造形するにはどうすればいいのか分からない… ・「Photon workshop」の使い方がいまいち分からない… ・「Photon workshop」の細かなツール操作方法を知りたい
こんな方に向けて、操作マニュアル等を解説していきたいと思いますので、是非御参考頂ければ幸いです(^^♪
※ポイント
記事項目が多いので、下記の目次より必要な項目を御参考に頂ければと思います(-_-;)
メニューアイコン

左側のアイコンは、別ページ「【Photon Workshop】 操作マニュアル #3:メニューバー/File(ファイル)」、「【Photon Workshop】 操作マニュアル #4:メニューバー/Edit(編集)」の項目と同じコマンドとなりますのでご参照下さい。右側の特殊アイコンについて解説していきます。
参考記事
Model mirror (鏡面反転)
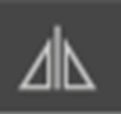
モデルデータを各平面で鏡面反転します。
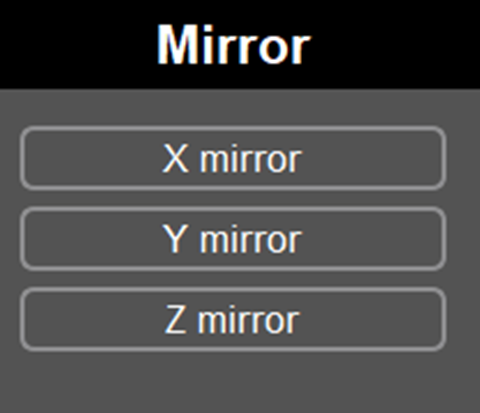
反転させたいモデルデータを選択した状態で、「X/Y/Z mirror」を押すと、その基準面に対して反転します。
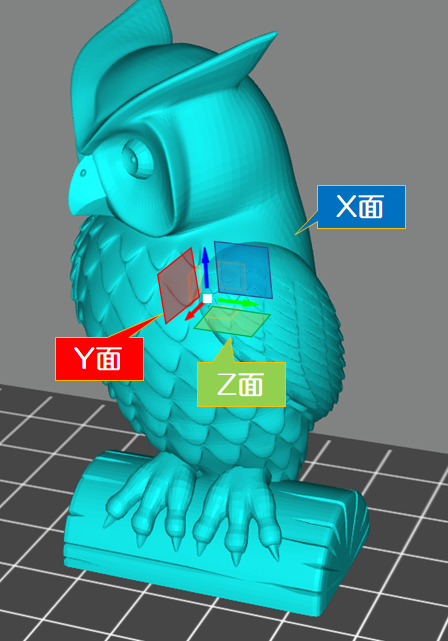
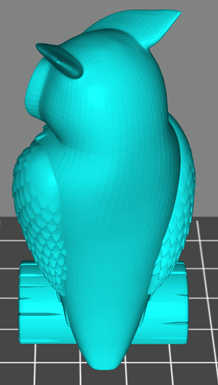


Hollow and Fill (空洞化・充填)
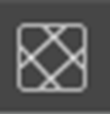
モデル内部を空洞化、充填補強を行う事が出来ます。スキン厚みの設定や補強構造の形状パターンや条件を設定する事が出来ます。
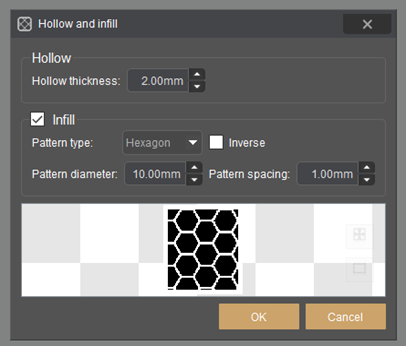
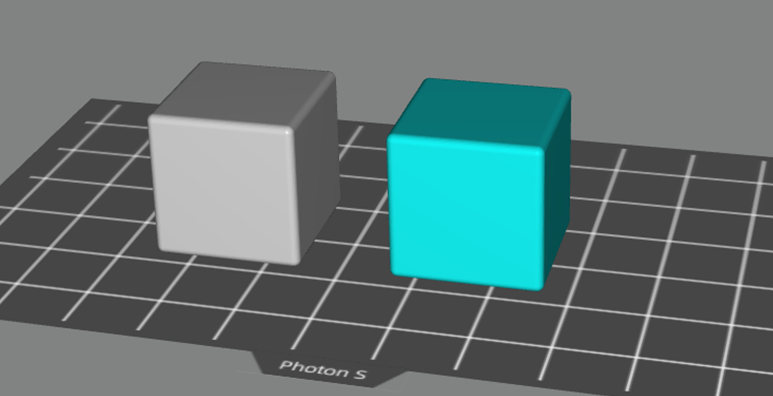
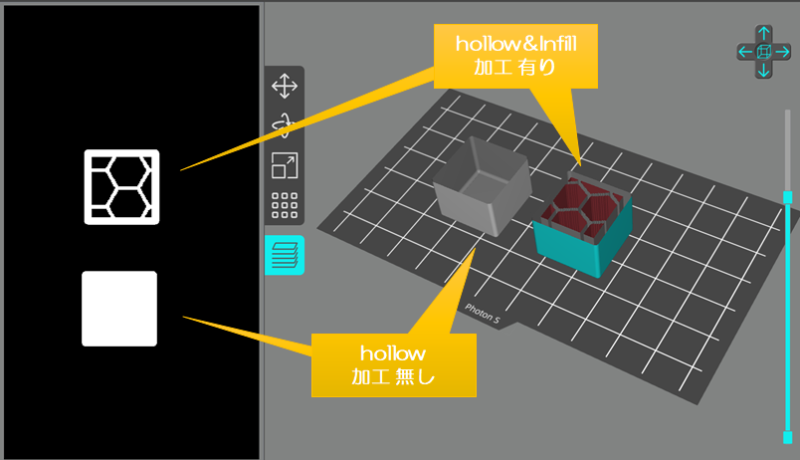
レジンの使用量を減らしたい場合には、とても有効なツールです(^^♪
但し、以下の注意ポイントがあります!(-_-;)
注意!
①透明レジンを使用する場合は空洞状態またはInfillの構造体が透けて見えますので、外観に要注意です! ②モデルにパンチング加工等 レジン液を排出する為の穴を設置が必要です!
特に上記②が無いと、レジンを減らす事が出来ず、構造上も弱くなりますので注意が必要です!
というのも、空洞化が出来てもスキン層で完全に密閉空間となってしまいますので、レジン液のまま密閉されてしまい、レジンを削減できないどころか構造体としても脆くなってしまいます(*_*;

その為、このツールを使用する場合は「パンチング加工」(※下記で解説)も一緒に行っておきましょう!


上図にてパンチング加工により、レジン液が排出できる事で空洞化することが出来ます。ただ上図では青色領域マスのみが空洞となりますので、マス数を出来るだけ減らし、各マス毎にパンチング加工を行う事が必要となります!
「Hollow and Infill」については、下記の記事内容と同じで解説しております。知りたい項目に応じて、各記事ページより御参照下さいm(_ _)m
参考記事
Punching (パンチング加工)

モデルに穴を開けます。穴の形状パターンや大きさ等を設定できます。 事が出来ます。

主に上記の「Hollow and Fill」ツールとセットで使用します。そのままの状態だと下図のようにただ凹が出来てしまうだけとなってしまいますので、要注意です( `ー´)ノ
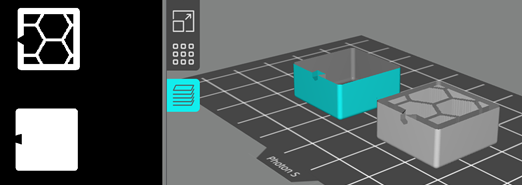
「Punching」については、下記の記事内容と同じで解説しております。知りたい項目に応じて、各記事ページより御参照下さいm(_ _)m
参考記事
Text Paste (テキスト貼り付け)
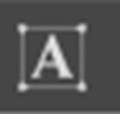
モデルに凸文字を設置する事が出来ます。文字フォントや文字内容を選択できます。
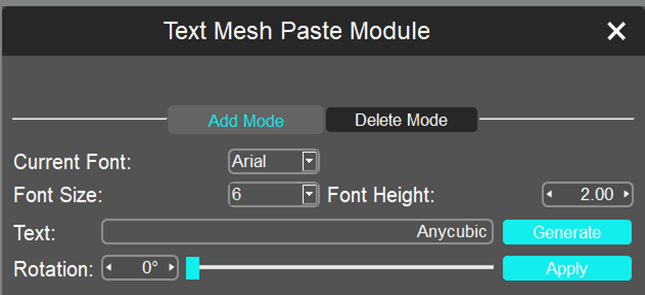
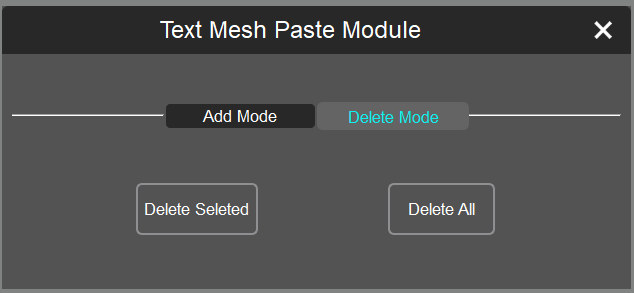
「Text」で文字内容を記載し、サイズ、角度等を選択後に「Generate」をクリックします。出てきた文字を設置し場所に移動させ、「Apply」により設置する事が出来ます。削除したい場合は、「Delete Mode」のタブより削除する事が出来ます。
Split Model (モデル分割)
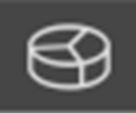
モデルを任意の箇所でカットする事が出来ます。任意のカット面よりX/Y/Zでの角度、位置を調整出来ます。
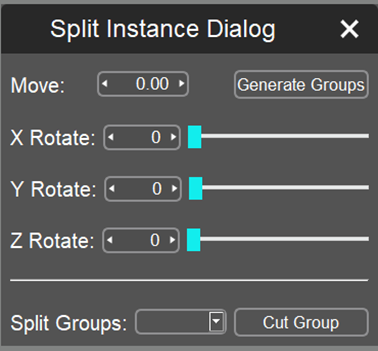
手順としては、
①まずはカットしたい面を、マウスの左クリックを押しながらカットしたい方向へ動かし、任意の面を作る。
②「X/Y/Z Rotate」、「Move」でカット面の角度、位置を調整する。
③「Generate Groupes」をクリックし、カット面からモデルグループが分割される。
④「Sprit Groups」よりカットしたいグループを選択し、「Cut Group」をクリックするとカットされます。
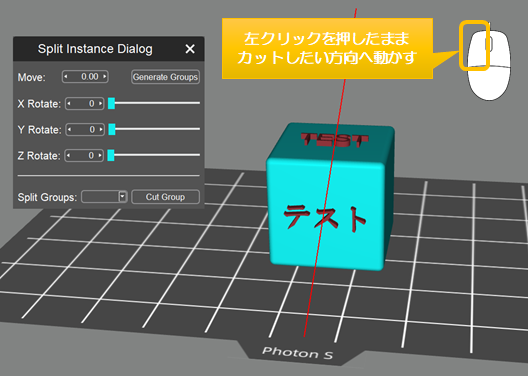
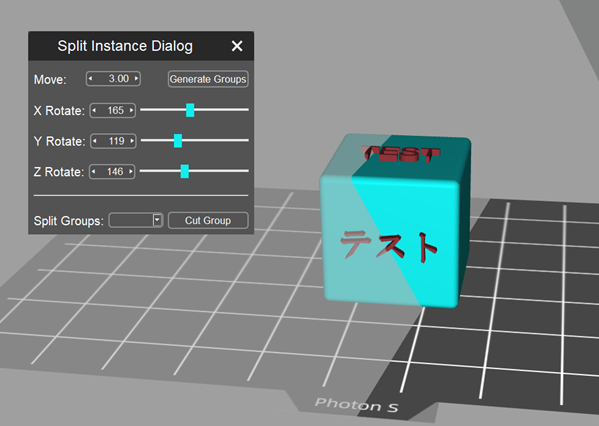
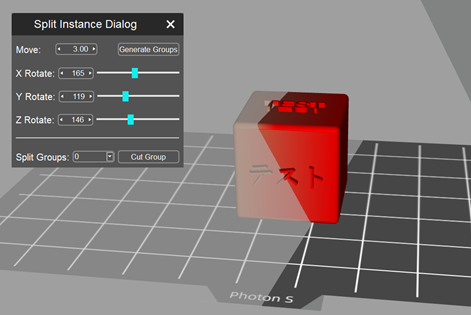
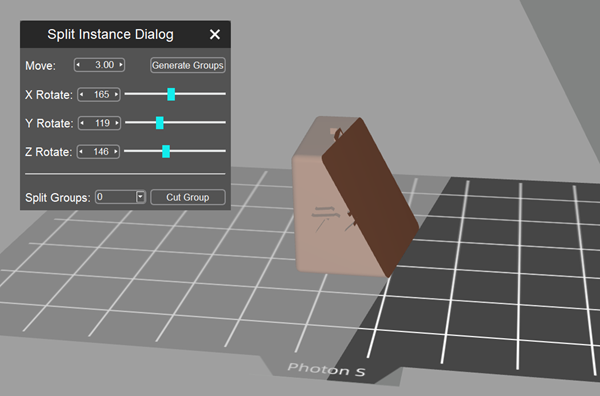
一部のカットしたくないモデルがあれば、 ④の「Sprit Groups」で選択することでカット調整が可能となります。
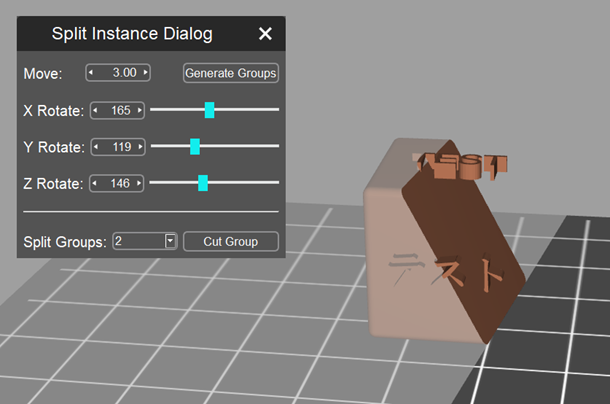
3D Face Reconstruction (3Dフェイス再構成)
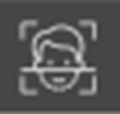
顔写真をインポートする事で3次元のフェイスモデルを構築する事が出来るツールとなります。
(※上記の名称は操作画面では出てこないですが、anycubicのHPにあるリリースノートに載っている名称としております。)
手順としては、
①まずは真正面の顔写真と横からの顔写真を読み込みます。
②”Instruction”より指定される各ポイントを顔写真の位置でクリックしていきます。
③読み込んだ各顔写真より指定ポイントをクリックしていき、モデル構築を行います。
④構築したフェイスモデルが表れます。
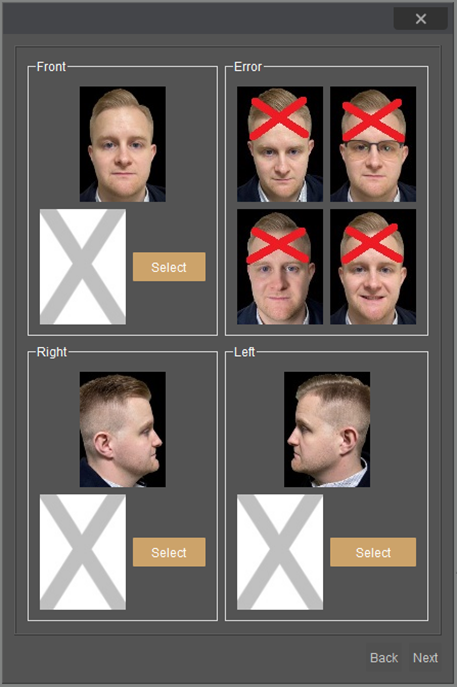
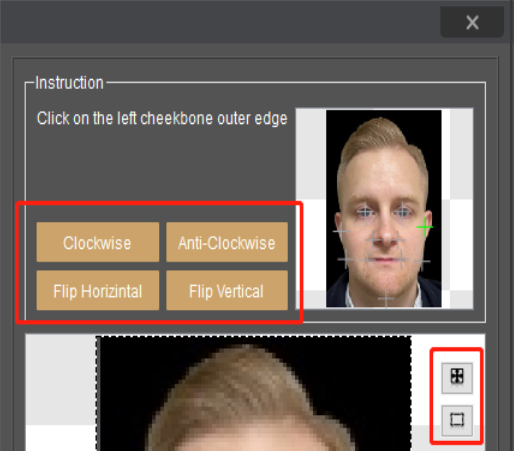
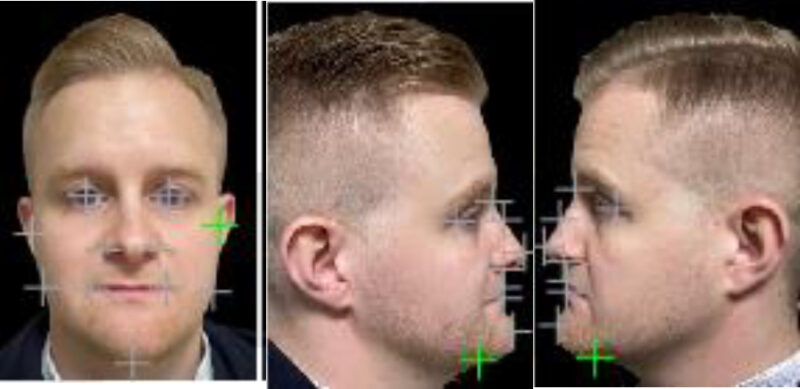
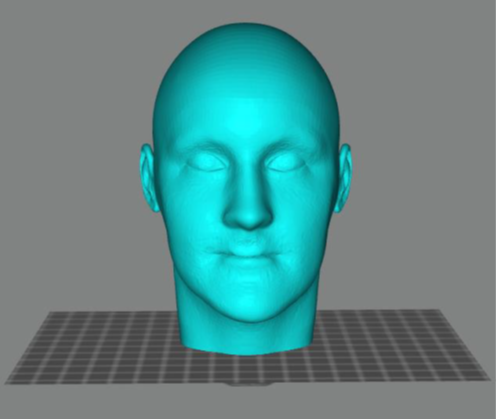
顔写真の読み込み条件としては、以下の制約がありますので、ご注意ください。
制約条件
・顔に影がかかっている事。
・露出の過不足がない事。
・顔の輪郭がはっきり見える事。
・背景・写真の背景は単色である事。
・背景は暗い方が良い。(黒>青>赤>白)
・写真は横84ピクセル、縦112ピクセル以上である事。
・正面と側面から、頭部と顔全体がはっきりと見えるようする事。
・顔の表情は、目を開け、口を閉じたニュートラルな状態である事。
・眼鏡や帽子などで顔の形が見えないようにする事。
・横顔は、眉間の点が見えるようにする事。 等々顔写真では、上記ポイントより外れていると③の再構築の際に、エラーとなってしまいますので、なるべく上記のポイントで写真を準備しましょう( `ー´)ノ
この機能は面白い機能ではありますが、正直顔写真の制約が多いのと、各向きの顔写真の表情や向き角度等がずれているとモデルを見て「(;’∀’) 何だコレ!?」と思うような結果なるのが多々あります。(※経験談) なるべく上記制約を守りながら、写真を準備しておきましょう(‘ω’)ノ
「3D Face Reconstruction」については、下記の記事内容と同じで解説しております。知りたい項目に応じて、各記事ページより御参照下さいm(_ _)m
参考記事
ここまでが メニューアイコン 項目 の内容となります。
次回の記事では、 配置ツール項目 の各ツールやアイコンについて、一つ一つ解説していきたいと思います ^^) _旦~~
以上
ここまで読んで下さり、誠にありがとうございました。
Special Thanks to YOU!


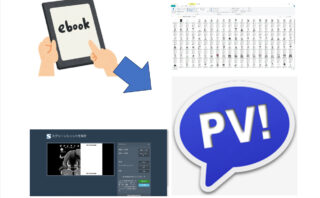














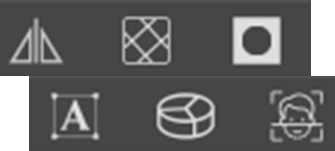
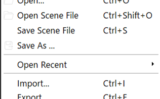
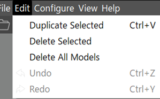
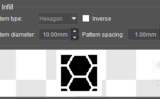
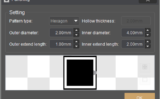



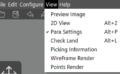
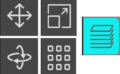
コメント