スライサーマニュアルの記事では、各ツールやアイコンについて掘り下げた内容で一つ一つ解説しております。今回も、補足編として顔写真から3Dモデリングが出来るツール「3D Face Reconstruction」について一つ一つ解説していきたいと思います( `ー´)ノ
※上記の名称は、操作画面では出てこないですが、anycubicのHPにあるリリースノートに載っている名称としております。
(スライサーマニュアルでは、「Photon Workshop」の各項目毎にページを分けて解説しております。知りたい項目に応じて、各記事ページを御参照下さいm(_ _)m)
関連記事
※ 本記事は、windows版、Photon Workshopのバージョンは「V2.1.24」での内容となります。
この記事内容はこんな方に向けております( ..)φ
・3Dデータから造形するにはどうすればいいのか分からない… ・「Photon workshop」の使い方がいまいち分からない… ・「Photon workshop」の細かなツール操作方法を知りたい
こんな方に向けて、操作マニュアル等を解説していきたいと思いますので、是非御参考頂ければ幸いです(^^♪
※ポイント
記事項目が多いので、下記の目次より必要な項目を御参考に頂ければと思います(-_-;)
3D Face Reconstruction とは
顔写真をインポートする事で3次元のフェイスモデルを構築する事が出来るツールとなります。メニューアイコンより、「![]() 」をクリックすると開くことが出来ます。(※メニューアイコンについては、下記の記事を御参照下さい。)
」をクリックすると開くことが出来ます。(※メニューアイコンについては、下記の記事を御参照下さい。)
参考記事
このツールでは、正面と側面からの顔写真があれば簡単に3Dモデリングを行う事が出来て、面白いツールです(^^♪
ざっくりとした手順としては、
1.まずは真正面の顔写真と横からの顔写真を読み込みます。 2."Instruction"より指定される各ポイントを顔写真の位置でクリックしていきます。 3.読み込んだ各顔写真より指定ポイントをクリックしていき、モデル構築を行います。 4.構築したフェイスモデルが出来ます。
上記の流れとなります。画面項目としては、
①顔写真のインポート
②正面顔の各ポイント設定
③右側面顔の各ポイント設定
④左側面顔の各ポイント設定
各項目の詳細について、下記に解説していきます(‘ω’)ノ
①顔写真のインポート
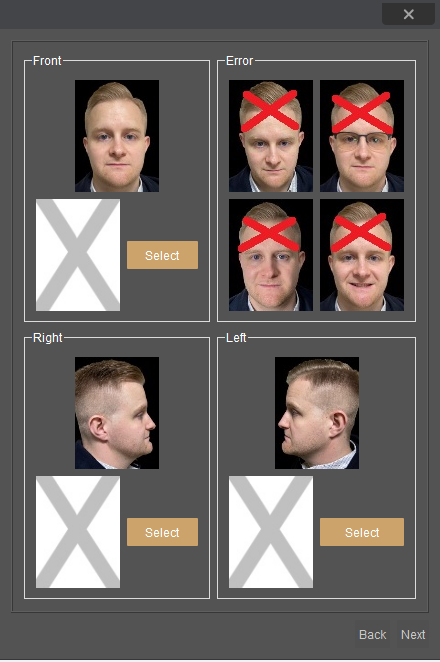
上図において、「Front」(正面),「Right」(右側面),「Left」(左側面)の各欄で「Select」より、各顔写真をインポートします。
但し、顔写真の読み込み条件としては、以下の制約がありますので、ご注意ください。
制約条件
・顔に影がかかっている事。
・露出の過不足がない事。
・顔の輪郭がはっきり見える事。
・背景・写真の背景は単色である事。
・背景は暗い方が良い。(黒>青>赤>白)
・写真は横84ピクセル、縦112ピクセル以上である事。
・正面と側面から、頭部と顔全体がはっきりと見えるようする事。
・顔の表情は、目を開け、口を閉じたニュートラルな状態である事。
・眼鏡や帽子などで顔の形が見えないようにする事。
・横顔は、眉間の点が見えるようにする事。 等々顔写真では、上記ポイントより外れていると再構築の際に、エラーとなってしまいますので、なるべく上記のポイントをクリアした写真を準備しましょう( `ー´)ノ
NG例




OK例

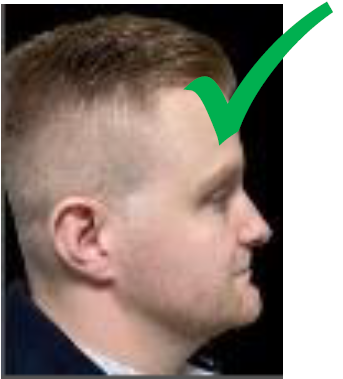
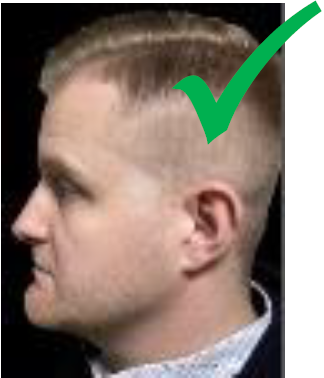
(上図の顔写真を使用させて頂き、各項目 等を解説していきます。)
②正面顔の各ポイント設定
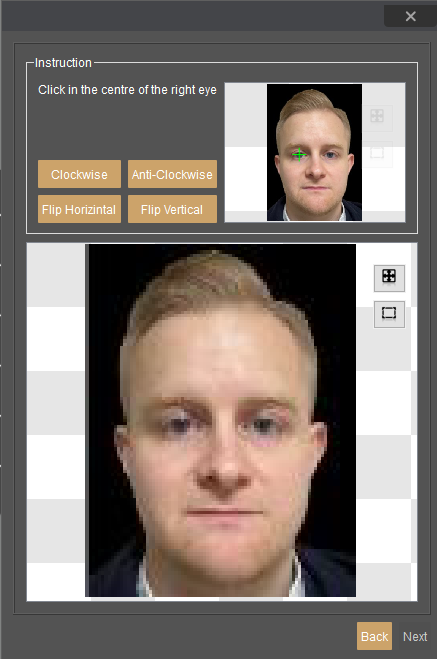
Instruction
正面顔の写真より、クリックする位置が指示されますので、それらをクリックしていきます。また、下部の項目ではインポートした画像にて90度ずつ回転させたり、反転させる事が出来ます。
Clockwise (時計回り回転)
画像を時計回りに90度ずつ回転させる事が出来ます。
Anti-Clockwise (反時計回り回転)
画像を反時計回りに90度ずつ回転させる事が出来ます。
Flip Horizintal (水平方向に反転)
画像を水平方向に反転させる事が出来ます。
Flip Vertical (垂直方向に反転)
画像を垂直方向に反転させる事が出来ます。
各ポイント設定
正面の顔より各指定ポイントをクリックしていきます。(下図参照)
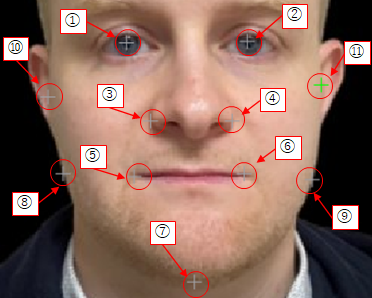
- Click in the center of the right eye.⇒ 右目の中心をクリックする
- Click in the center of the left eye.⇒ 左目の中心をクリックする
- Click on the outside of the right nare.⇒ 右の鼻孔の外側をクリックする
- Click on the outside of the left nare.⇒ 左の鼻孔の外側をクリックする
- Click on the right corner of the mouse.⇒ 口の右隅をクリックする
- Click on the left corner of the mouse.⇒ 口の左隅をクリックする
- Click on the bottom edge of the center.⇒ 中央の下端をクリックする
- Click on the right jawbone corner outer edge.⇒ 右顎骨の角の外縁をクリックする
- Click on the left jawbone corner outer edge.⇒ 左顎骨の角の外縁をクリックする
- Click on the right cheekbone outer edge.⇒ 右の頬骨の外縁をクリックする
- Click on the left cheekbone outer edge.⇒ 左の頬骨の外縁をクリックする
上記の各指示箇所を顔写真よりポイントしていきますと、次は右側面顔のポイント設定に移ります。
③右側面顔の各ポイント設定
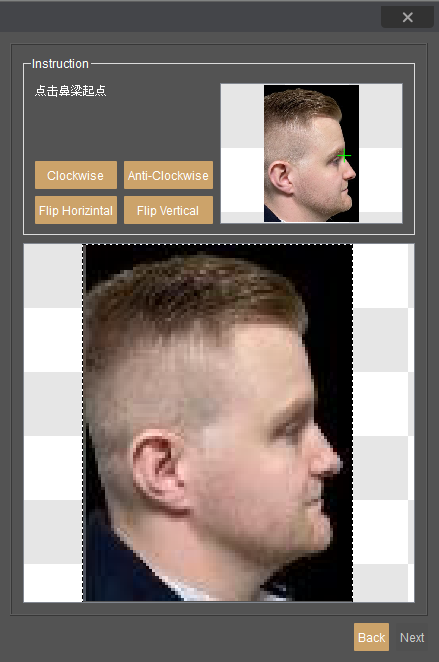
Instruction
右側面顔の写真より、クリックする位置が指示されますので、それらをクリックしていきます。また、下部の項目ではインポートした画像にて90度ずつ回転させたり、反転させる事が出来ます。
(各項目は、上記②を御参照下さい)
各ポイント設定
右側面側の顔より各指定ポイントをクリックしていきます。(下図参照)
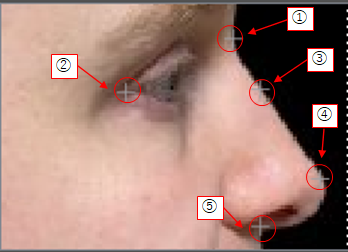
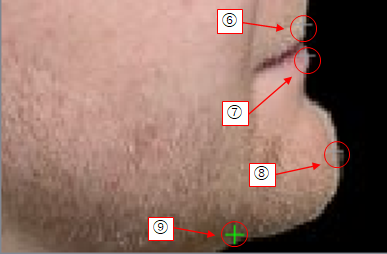
- 点击鼻梁起点(何故か中国語です(?_?))⇒ 鼻の始点をクリックする
- Click on the outer corner of the eye. ⇒ 目尻をクリックする
- Click on the bridge of the nose.⇒ 鼻筋をクリックする
- Click on the tip of the nose.⇒ 鼻先をクリックする
- Click on the base of the nose.⇒ 鼻の付け根をクリックする
- Click on the outer edge of the upper lip.⇒ 上唇の外側の縁をクリックする
- Click on the outer edge of the lower lip.⇒ 下唇の外側の縁をクリックする
- Click on the forward tip of the chin.⇒ 顎の前方先端をクリックする
- Click on the lower edge of the jaw.⇒ 顎の下端をクリックする
上記の各指示箇所を顔写真よりポイントしていきますと、次は左側面顔のポイント設定に移ります。
④左側面顔の各ポイント設定

Instruction
左側面顔の写真より、クリックする位置が指示されますので、それらをクリックしていきます。また、下部の項目ではインポートした画像にて90度ずつ回転させたり、反転させる事が出来ます。
項目は、上記②を御参照下さい)
各ポイント設定
左側面側の顔より各指定ポイントをクリックしていきます。指定位置は③の内容と同じです(下図参照)
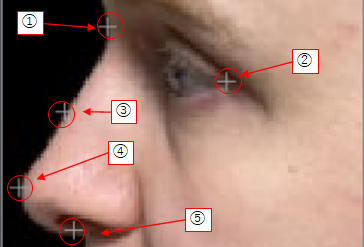
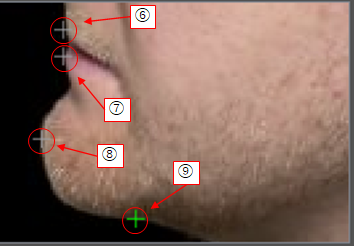
- 点击鼻梁起点(何故か中国語です(?_?))⇒ 鼻の始点をクリックする
- Click on the outer corner of the eye. ⇒ 目尻をクリックする
- Click on the bridge of the nose.⇒ 鼻筋をクリックする
- Click on the tip of the nose.⇒ 鼻先をクリックする
- Click on the base of the nose.⇒ 鼻の付け根をクリックする
- Click on the outer edge of the upper lip.⇒ 上唇の外側の縁をクリックする
- Click on the outer edge of the lower lip.⇒ 下唇の外側の縁をクリックする
- Click on the forward tip of the chin.⇒ 顎の前方先端をクリックする
- Click on the lower edge of the jaw.⇒ 顎の下端をクリックする
上記の各指示箇所を顔写真よりポイントしていき、「Next」を押すと3Dモデルの構築が始まります。その後、画面に構築された3Dフェイスモデルが現れます。
⑤3Dフェイスモデル構築
上記①~④の項目が完了すると、3Dフェイスモデルが構築されます。今回の事例写真では、下図のようなモデルが構築されました(^^♪
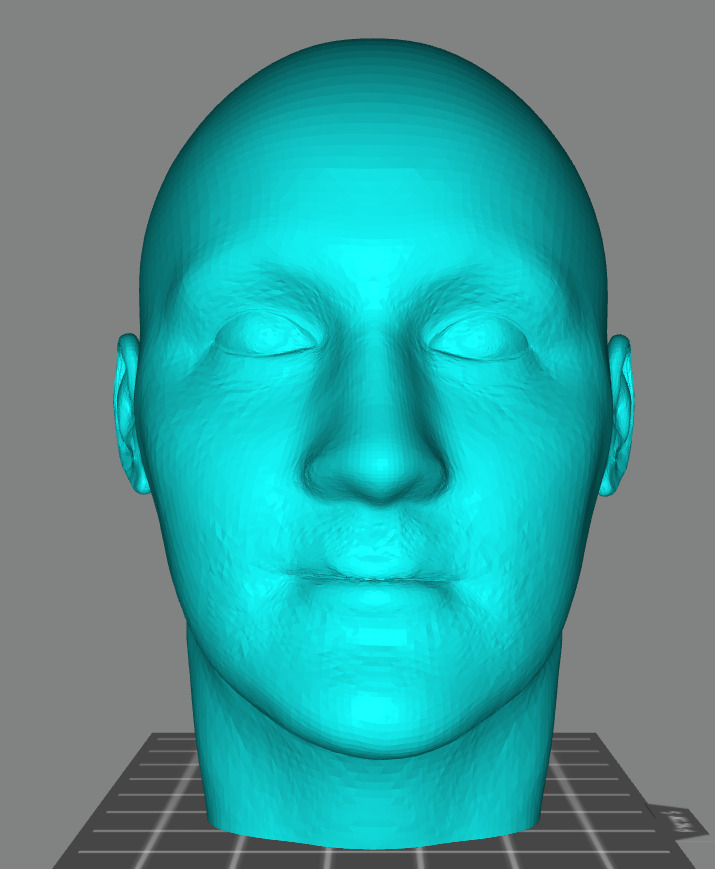
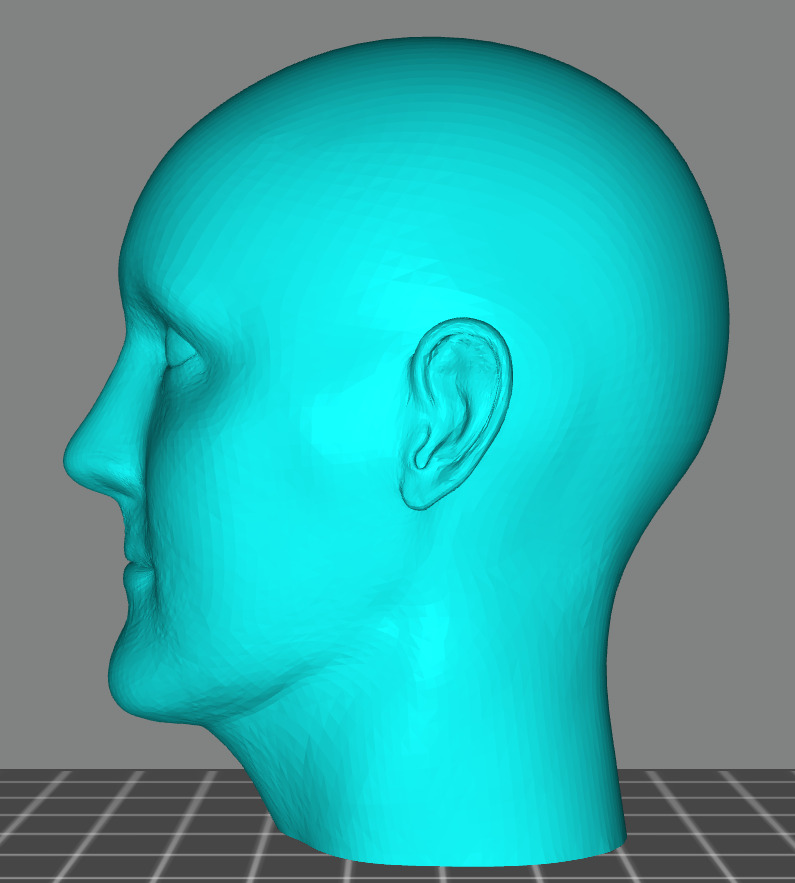

画像データと比較してみます。

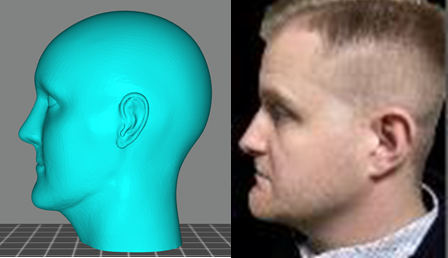
結構、顎や鼻、口等もポイントもしっかり反映されている感じですね(‘ω’)ノ
各顔写真の位置や向き角度、表情などがマッチしていないと3D構築時にエラーが発生しやすいので要注意です。ただ、写真で顔のモデルが簡易に出来るのは非常に面白いですね(^^♪
また次回も「3D Face Reconstruction」について、造形検証、また別写真にて検証した内容を記事にしていきたいと思います
^^) _旦~~
次回の記事
以上
ここまで読んで下さり、誠にありがとうございました。
Special Thanks to YOU!


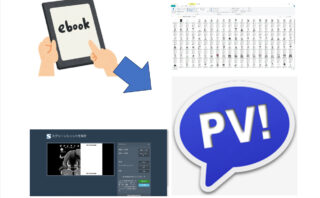














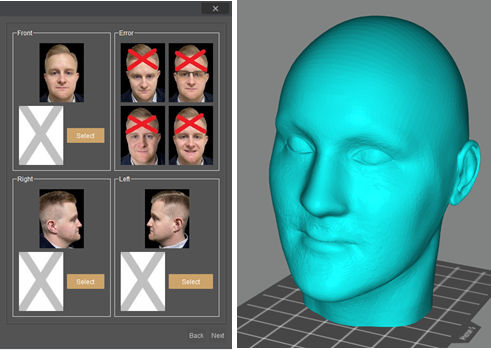
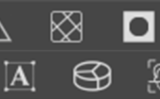

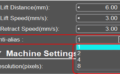

コメント