”anycubic photon”を買ってみたけど、スライサーソフトの使い方が分からない!といった方に向けて、anycubic社が提供されております無料のスライサーソフト「Photon Workshop」の基本的な使い方をまとめていきたいと思います。
(スライサーマニュアルでは、「Photon Workshop」の各項目毎にページを分けて解説しております。知りたい項目に応じて、各記事ページを御参照下さいm(_ _)m)
関連記事
この「Photon Workshop」は、言語が英語か簡体中国語しか対応していない為、使いづらいと思いますので、このページでは日本語での操作マニュアルとして説明していきたいとも思いますので、ご参考になれば幸いです(^^♪
※本記事は、windows版、Photon Workshopのバージョンは「V2.1.24」での内容となります。
この記事内容はこんな方に向けております( ..)φ
・3Dデータから造形するにはどうすればいいのか分からない… ・スライサーって何?スライス変換って何? ・「Photon workshop」の使い方がいまいち分からない…
こんな方に向けて、操作マニュアル等を解説していきたいと思いますので、是非御参考頂ければ幸いです(^^♪
スライサーとは
3D-CAD等で制作した3Dデータは、そのまま光造形機にかけても造形はできません!
3Dデータから一度スライサーソフトで、スライスデータ変換を行う事で造形をする事が出来ます。このスライサーソフトでは、造形中に中空状態となってしまう部分に対して、上手く造形できるように「サポート」を簡単に設定する事が可能です。
3Dプリンターの種類:熱溶解積層方式(FDM)等によって、スライサーソフトは異なります。今回は、光造形(DLP)方式のスライサーソフトについてご紹介致します。
スライサーソフト(光造形DLP方式)には、
・「Photon Workshop」 ・「CHITUBOX」 ・「Lychee」
等があります。
本記事ではanycubic社より提供されている 「Photon Workshop」 の操作方法について解説していきたいと思います。
インストール方法
「photon workshop」はanycubic社のHPより、インストールが出来ます。インストールや使用においては無料ですので、ご安心下さい(^^♪。
上記のanycubic社のHPより、以下の手順でインストールしていきます。
※PCスペック条件について 「Photon Workshop」をインストールするにあたり、ご使用のPCスペック条件として下記要件を満たしている必要がありますので、ご注意下さい。 ・GPUは少なくとも”OpenGL 3.30”をサポートしている必要があります。 ・メモリは少なくとも8G以上である必要があります。 上記のPCスペックが必要となりますので、ご注意下さい。
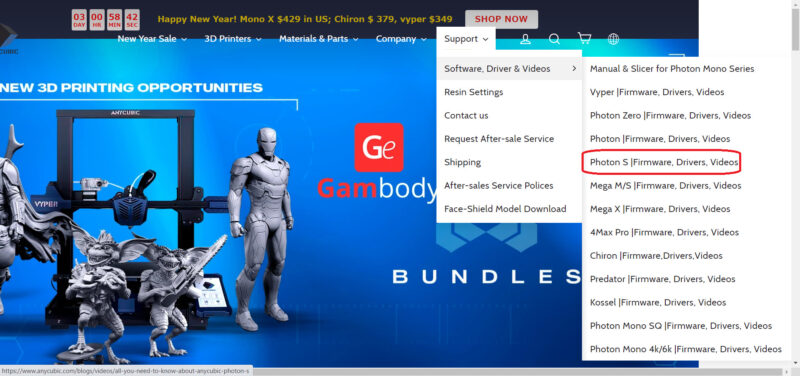
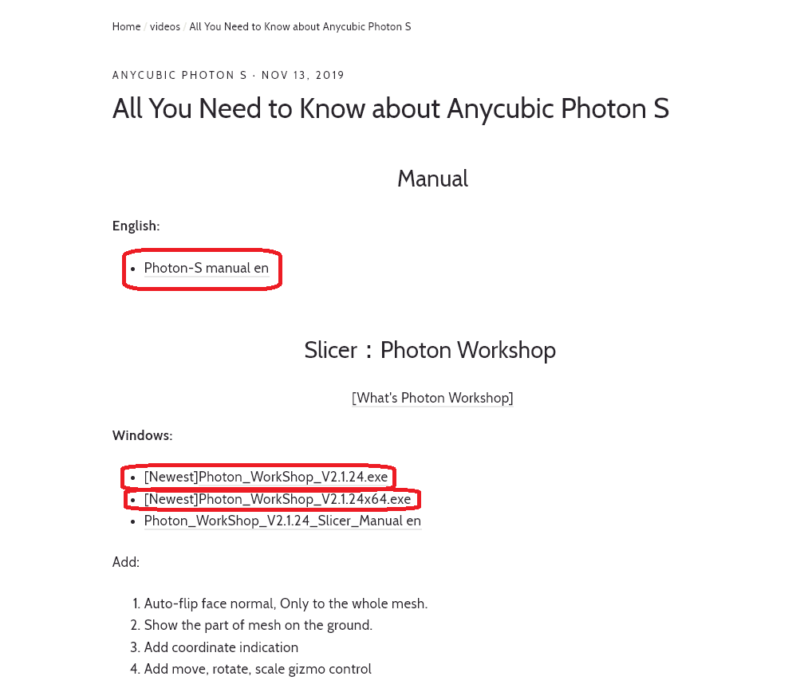
[#1-1図参照]
まず同社HPより、「support」のカテゴリ→「Software,Driver & Videos」→「photon●●(所有の機種タイプ)| Firmware, Drivers, Videos 」をクリックします。
※ここでは photon-S タイプでのインストール方法を載せております。
[#1-2図参照]
次に「Slicer:Photon Workshop」の「Windows」より、「Photon_Workshop_V●(バージョン番号)(×64).exe」をクリックします。
(※PCが64ビットの場合は、×64の方を選択します。ここではこちらの内容での解説となります。)
「Manual」「English」の「Photon-S manual en」では英語記載ですが、マニュアルとなっておりますので、そちらも一度御参考頂ければと思います。
またPCがMacの方は、同ページの下部に「OS X」の欄があり、Mac対応のインストールファイルがありますので、ご確認下さい。
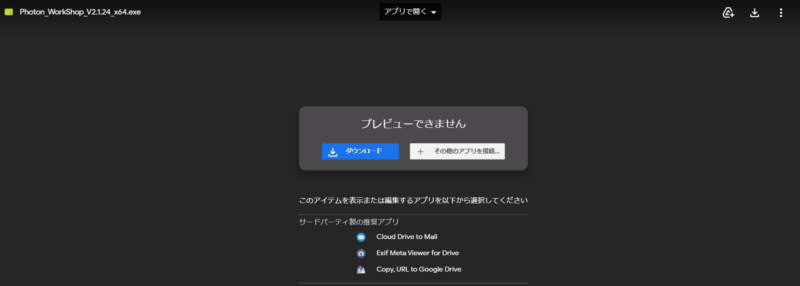

[#1-3図参照]
上図の画面より、「ダウンロード」をクリックして、インストールファイルをダウンロードします。
[#1-4図参照]
ダウンロードしたインストールファイル「Photon_Workshop_V●(×64).exe」 を起動します。
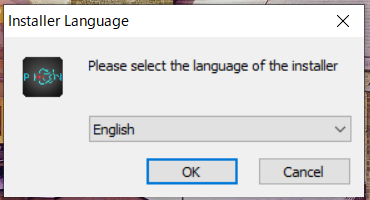
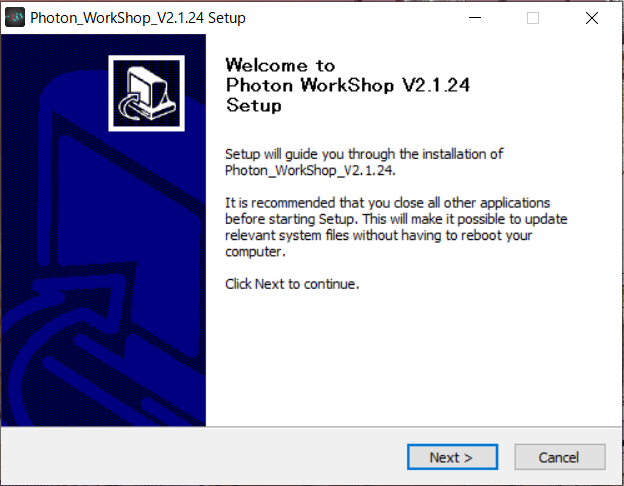
[#1-5図参照]
上図のinstaller Languageのウィンドウが出たら、確認して「English」を選択して、「OK」をクリックします。
[#1-6図参照]
上図の案内画面では、インストール前に他のアプリケーションを閉じておくことをお勧めしますと記載がありますので、他のアプリケーションを閉じておきましょう。OKなら、「Next>」をクリックします。
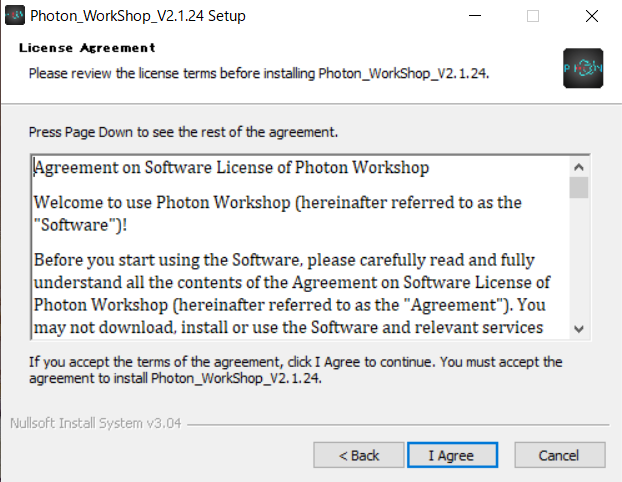
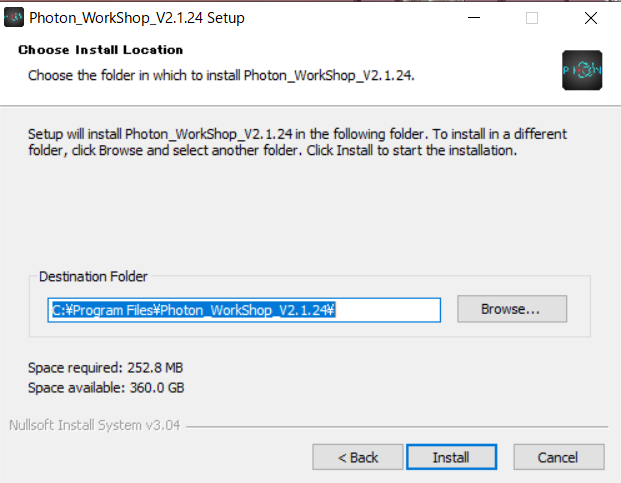
[#1-7図参照]
上図のLicense Agreement のウィンドウが出たら、確認して「I Agree」をクリックします。
[#1-8図参照]
上図 Choose Install Location のウィンドウよりインストールするファイルの場所を「Destination Folder」にて選択し、「Install」をクリックすれば、インストールが始まります。
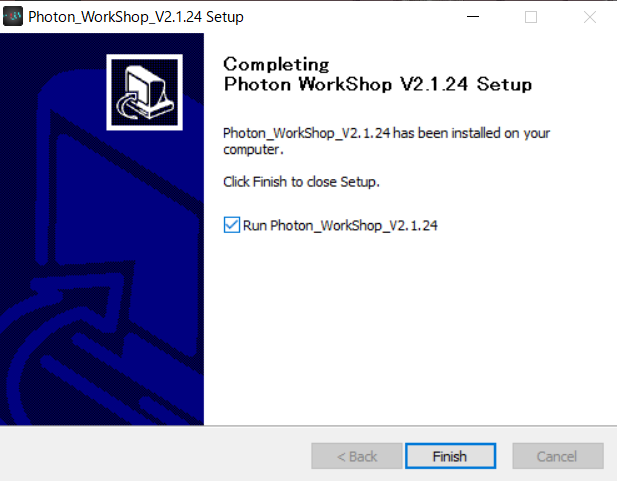
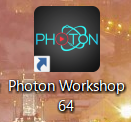
[#1-9図参照]
インストールが完了すると、上図のウィンドウが出たら、「Finish」をクリックして完了となります!「Run Photon_Workshop_V●」をチェックしておくとそのままアプリが起動します。
[#1-10図参照]
デスクトップには上図のようなアイコンが作成されていると思いますので、立上げ時にはこれで起動させます。
ファームウェアの更新方法
造形機側のファームウェアのアップデート方法についても、解説していきます。
バージョン確認
まずは造形機のバージョンを確認しましょう。確認方法を解説していきたいと思います。
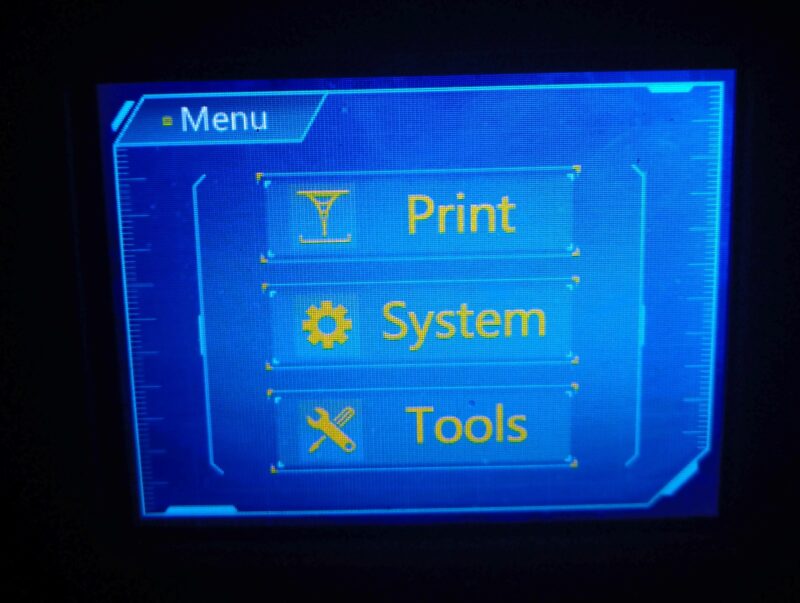

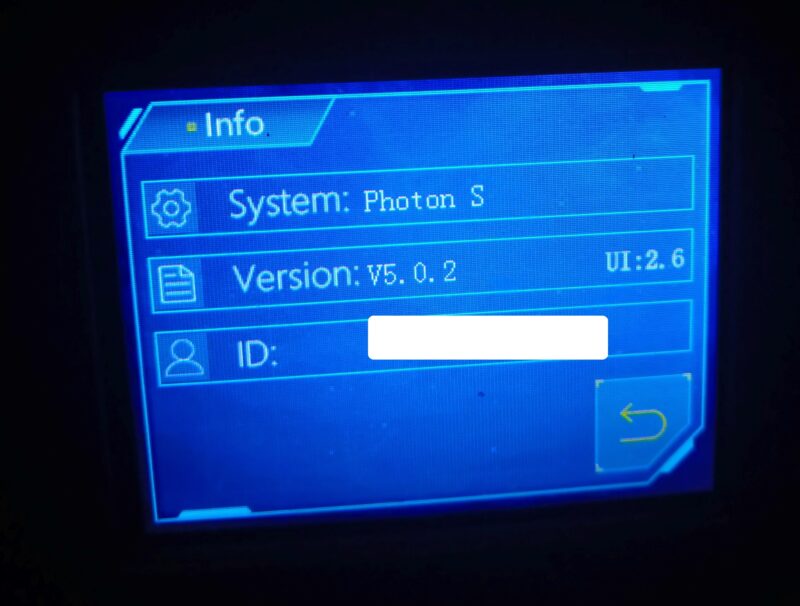
[#1-11図参照]
造形機のホーム画面より、「System」を押します。
[#1-12図参照]
System画面より、「Info」を押します。
[#1-13図参照]
Info画面より、「Version:V●.●.●」、「UI:●.●」の番号を確認しておきます。
この各バージョンが最新であれば、 ファームウェアの更新は必要ありません( `ー´)ノ
ファームウェア更新方法
先程のanycubic社HPよりインストールファイルのダウンロードページ( [#1-2図参照] )より、ファームウェアの更新ファイルをダウンロードします。
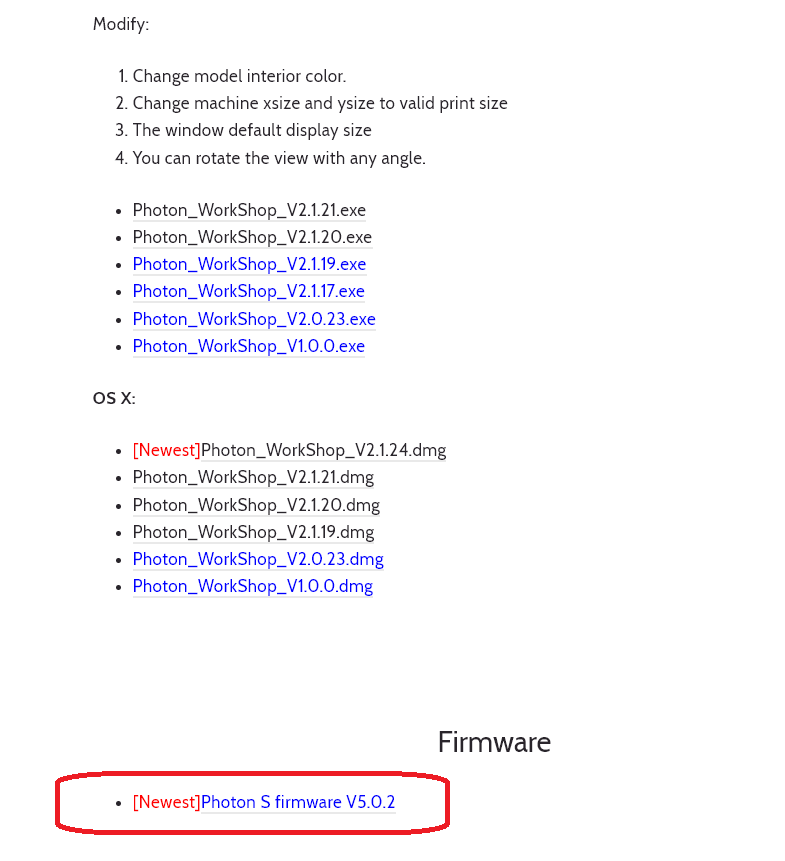
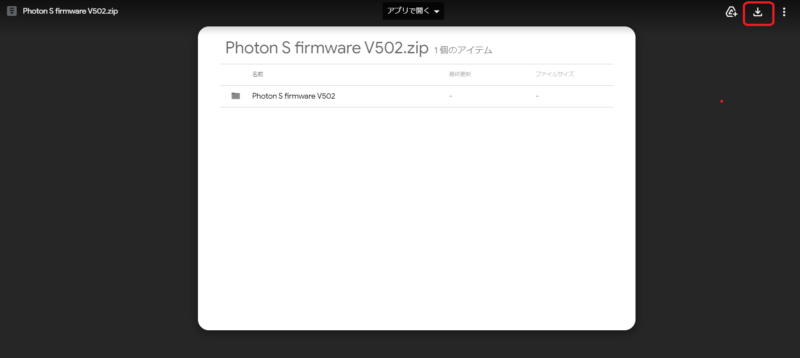
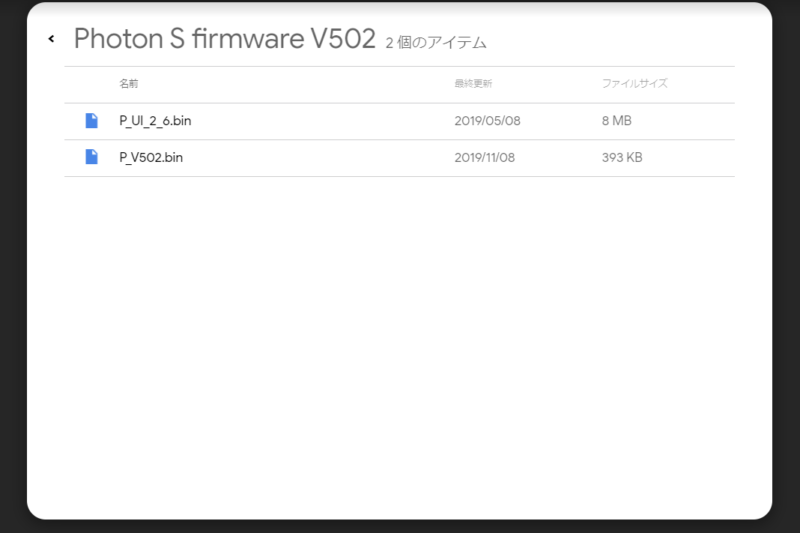

[#1-14図参照]
「Firmware」より、「Photon (S) firmware V●(バージョン番号)」をクリックします。
[#1-15図参照]
ダウンロード画面の上図の赤丸のアイコンをクリックして、ダウンロードを開始します。 「Photon (S) firmware V●(バージョン番号)」 のフォルダをクリックすると、各ファイル内容を確認できます。
[#1-16図参照]
上記より各ファイル内容が上図になります。この各ファイルのバージョン番号が造形機のバージョンと一致している場合は、最新版となっておりますので、更新の必要はありません。
[#1-17図参照]
ダウンロードしたインストールファイル「Photon (S) firmware V●(バージョン番号).zip」を 解凍すると、 [#1-16図]のファイルがあります。これらのファイルをUSBメモリに移して、造形機へ挿します。
バージョン更新
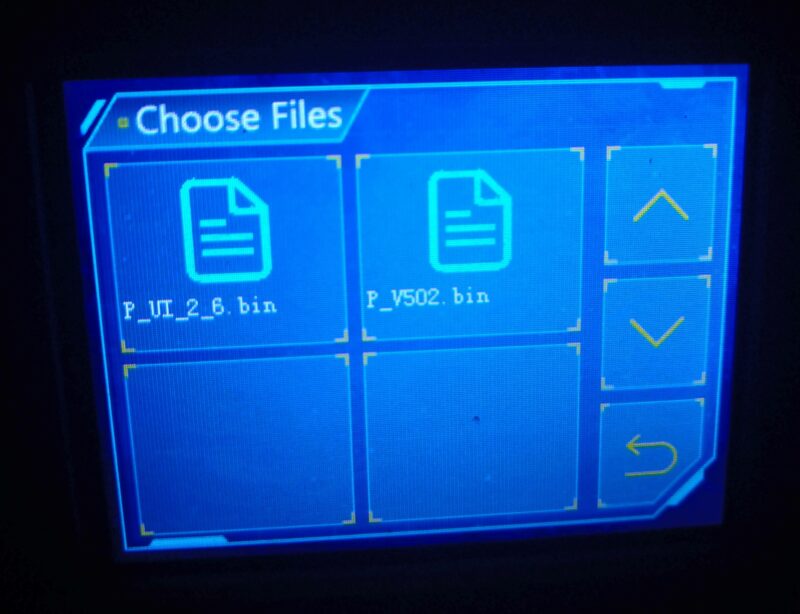
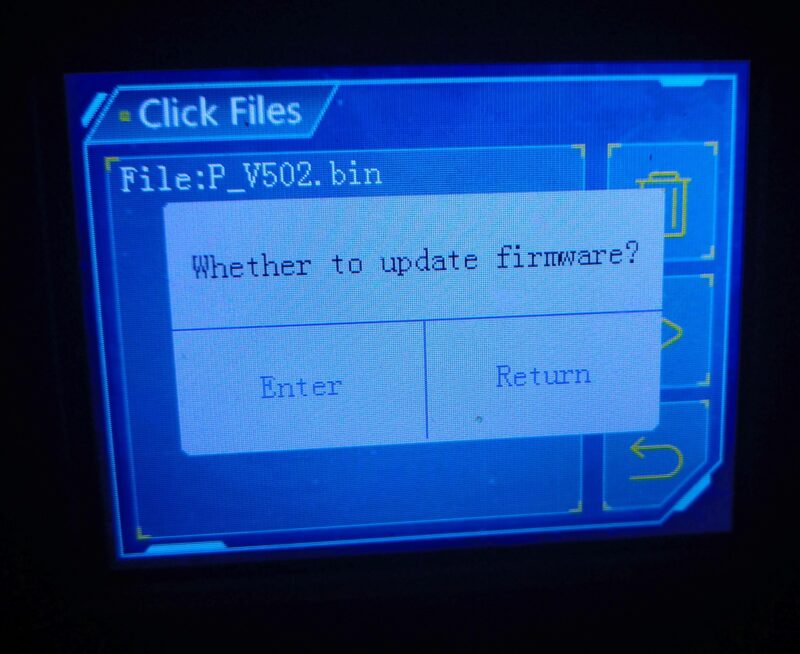
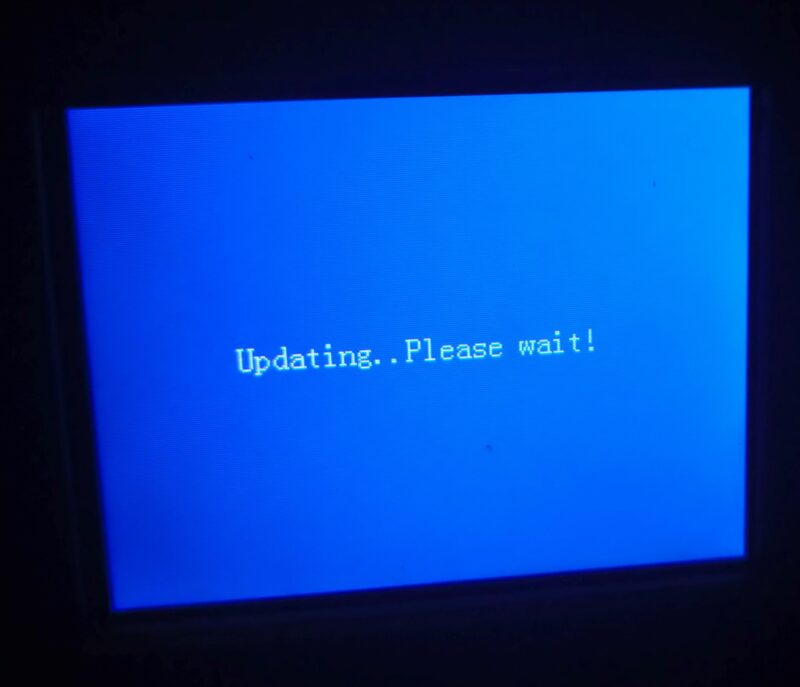
[#1-18図参照]
ホーム画面 [#1-11図] より「Print」を押し、「Choose Files」画面で「P_V●.bin」を選択します。
[#1-19図参照]
Click Files画面より「▷」ボタンを押し、上図のポップアップより、「Enter」を押します。
[#1-20図参照]
上図画面になり、アップデートが開始されます。アップデートは数十秒程で完了します。
UI更新
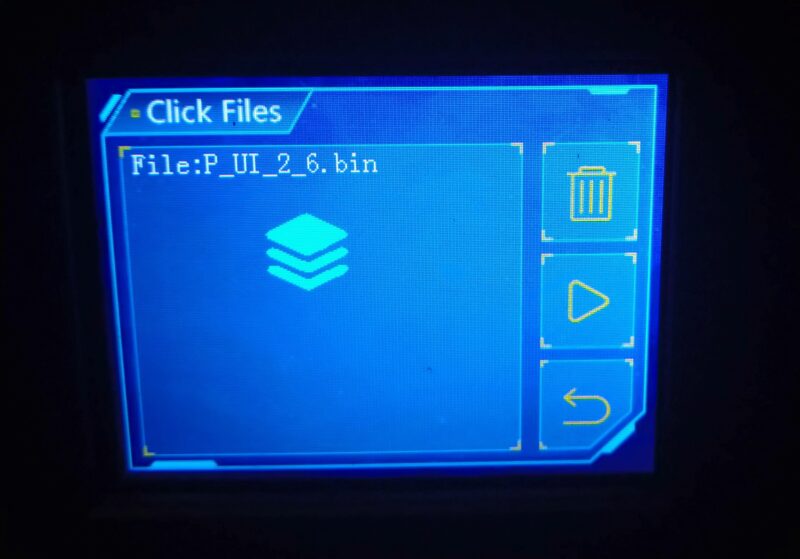
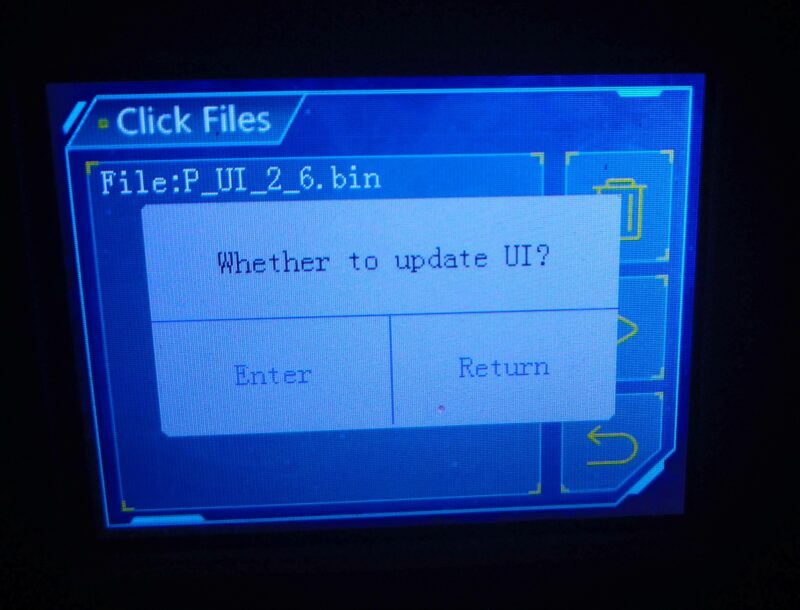
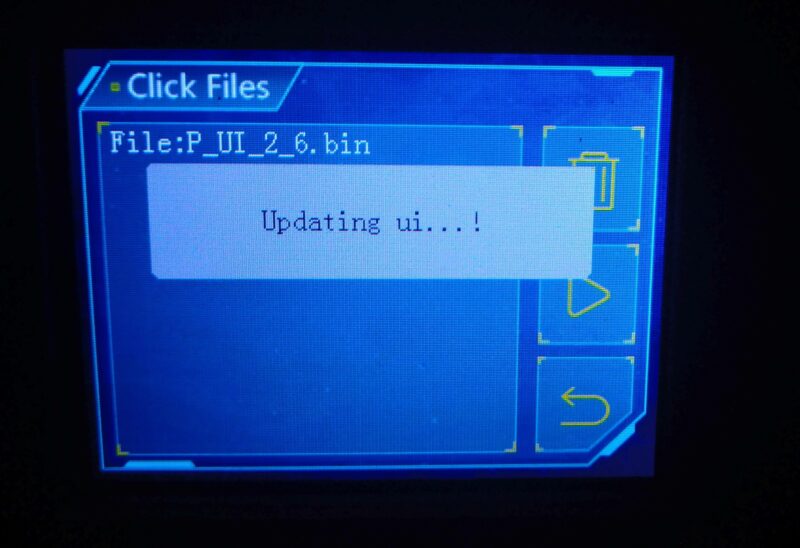
[#1-21図参照]
バージョン更新と同様にホーム画面「Print」→「Choose Files」画面 [#1-18図] で「P_UI_●.bin」を選択します。
[#1-22図参照]
Click Files画面より「▷」ボタンを押し、上図のポップアップより、「Enter」を押します。
[#1-23図参照]
上図画面になり、アップデートが開始されます。アップデートは30秒~1分程で完了します。
これにてスライサーソフトの導入と、造形機のバージョン更新が完了できました!
お疲れさまでした! ^^) _旦~~
という事で次回よりスライサー 「Photon Workshop」 の操作方法・ツール内容について触れていきたいと思います。
以上
ここまで読んで下さり、誠にありがとうございました。
Special Thanks to YOU!


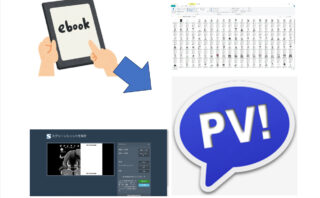















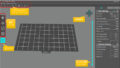
コメント