本ページではFusion360の スケッチツールの「作成」>[円錐曲線] について解説していきたいと思います( `ー´)ノ
(Fusion360 マニュアルでは、「Fusion360」について各項目毎にページを分けて解説しております。知りたい項目に応じて、各記事ページを御参照下さいm(_ _)m)
関連記事
※本記事は、windows版 「Fusion 360 2.0.16976 x86_64」バージョンでの内容となります。
円錐曲線ツールについて
円錐曲線ツールは複指定した点とRho値の指定により楕円、放物線、または双曲線を描く為のツールです。放物線、双曲線等の特殊な曲線を描きたいときに使用するツールですね。(‘ω’)ノ

使用方法
「円錐曲線」は下図のようにスケッチ画面より「作成」>「円錐曲線」により、使用できます。
描きたい円錐曲線の始点と終点の2点を指定し、円錐曲線の頂点を指定、またRho値を指定する事で描くことが出来ます。Rho値は0~1の範囲で入力します。
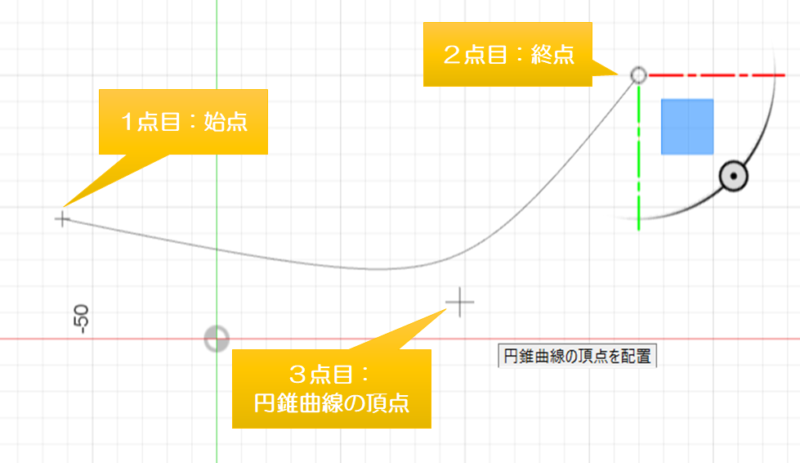
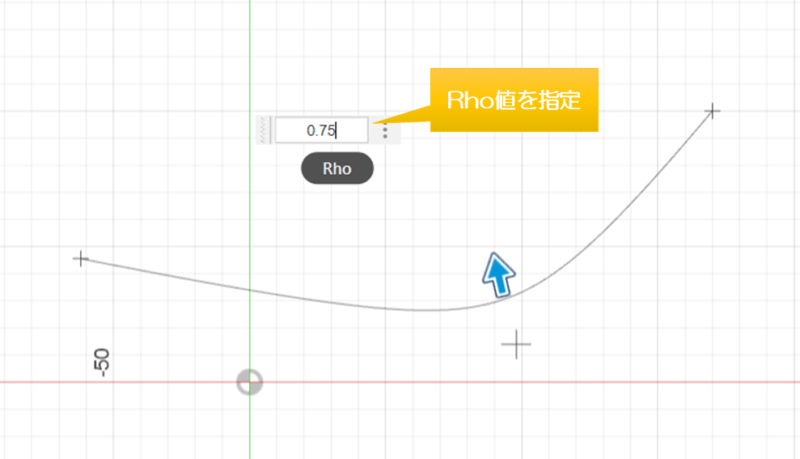
※ポイント
円錐曲線は円錐を任意の平面でカットした際にできる曲線であり、カット断面(⇒Rho値)により下図のように様々な曲線が出来ます。
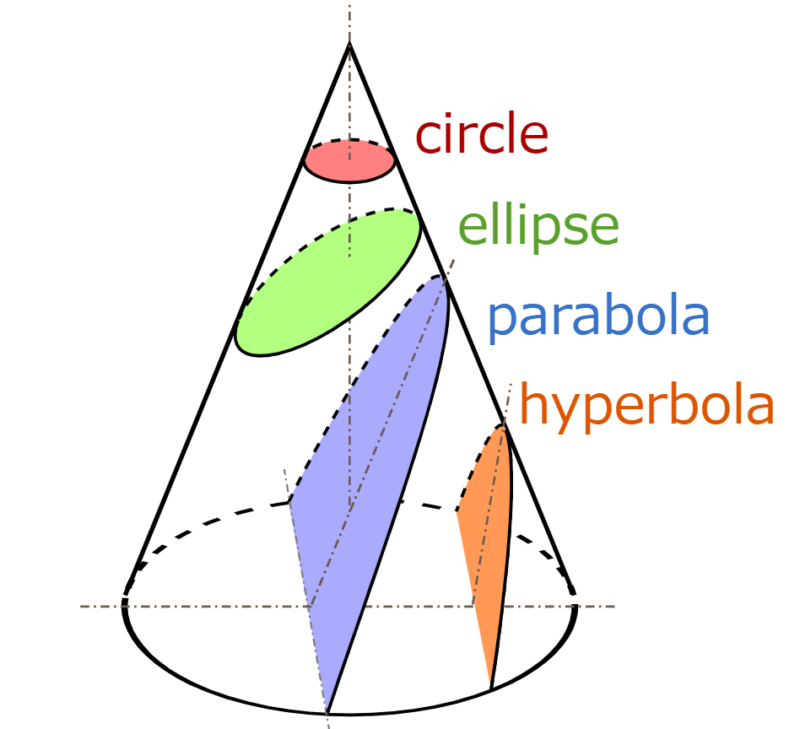
Rho値は0~1の範囲で入力出来、曲線は下記のようになります。
Rho値=0の場合
☞「直線」になります。
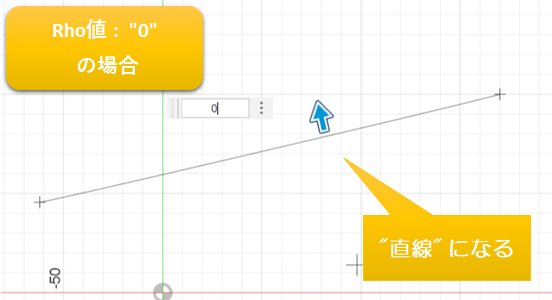
Rho値=0<x<0.5の場合
☞「楕円」になります。
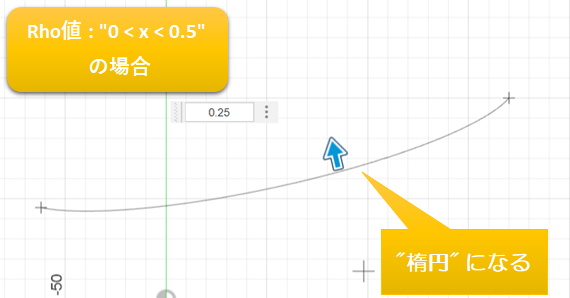
Rho値=0.5の場合
☞「放物線」になります。
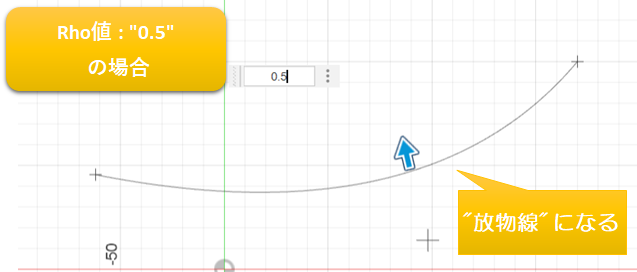
Rho値=0.5<x<1.0の場合
☞「双曲線」になります。
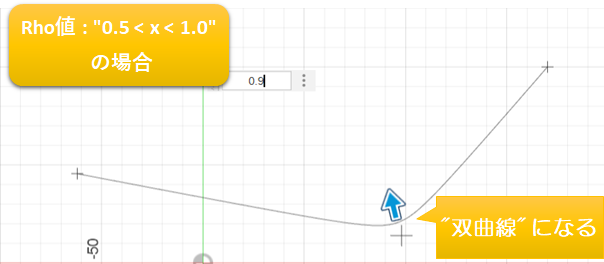
右クリックの項目

「円弧」ツールを選択時に右クリックを押すと、下記の3つのツールがありますので1つずつ解説していきます。
座標系の方向をリセット
「回転ハンドル」にて回転させた座標系の方向をリセット出来ます。
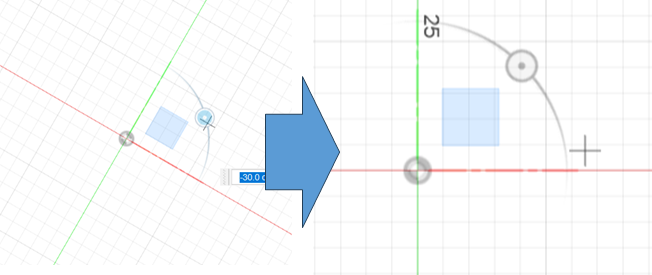
回転ハンドルを表示
座標系に表示される回転ハンドルの表示/非表示を変更できます。
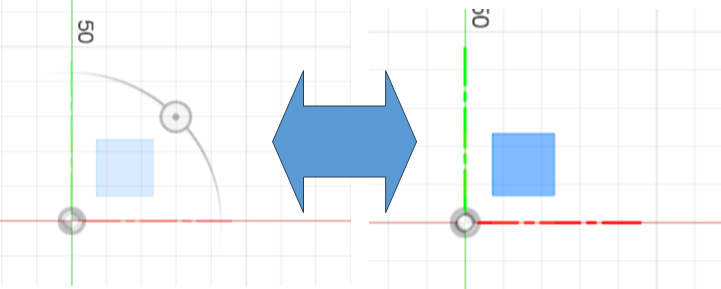
回転ハンドルはツール使用時の座標を下図のように回転させる事が出来ます。
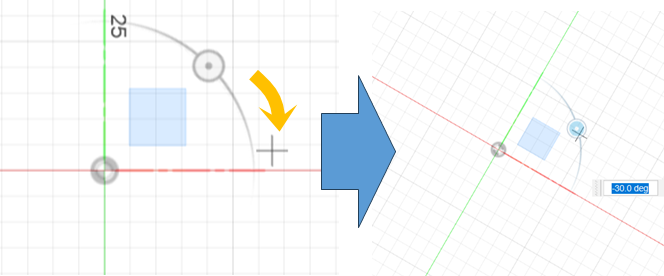
平面を表示
スケッチの座標に表示される座標平面の表示/非表示を変更できます。
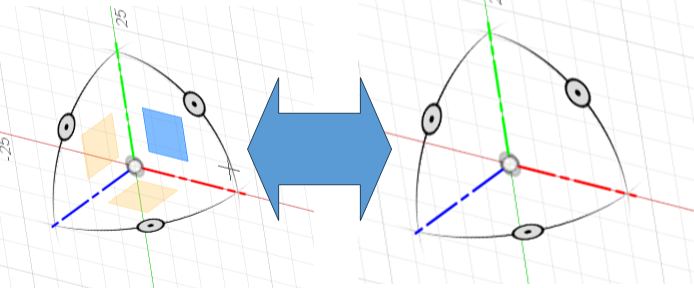
各平面を選択してスケッチすると、各座標でのスケッチする事が出来ます。
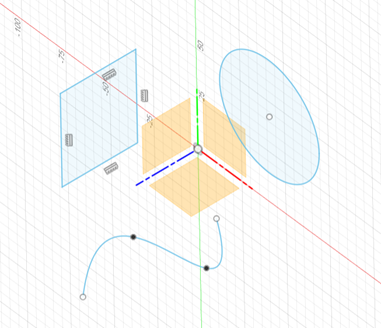
本ページはFusion360の項目では スケッチツールの「作成」>[円錐曲線]のツール内容となります。
「作成」ツールの他のページも出来次第順次UPしていきますので、宜しくお願い致します。m(_ _)m
以上
ここまで読んで下さり、誠にありがとうございました。
Special Thanks to YOU!


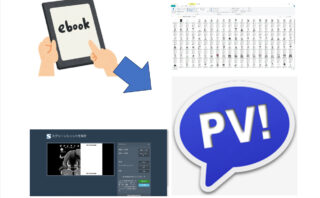
















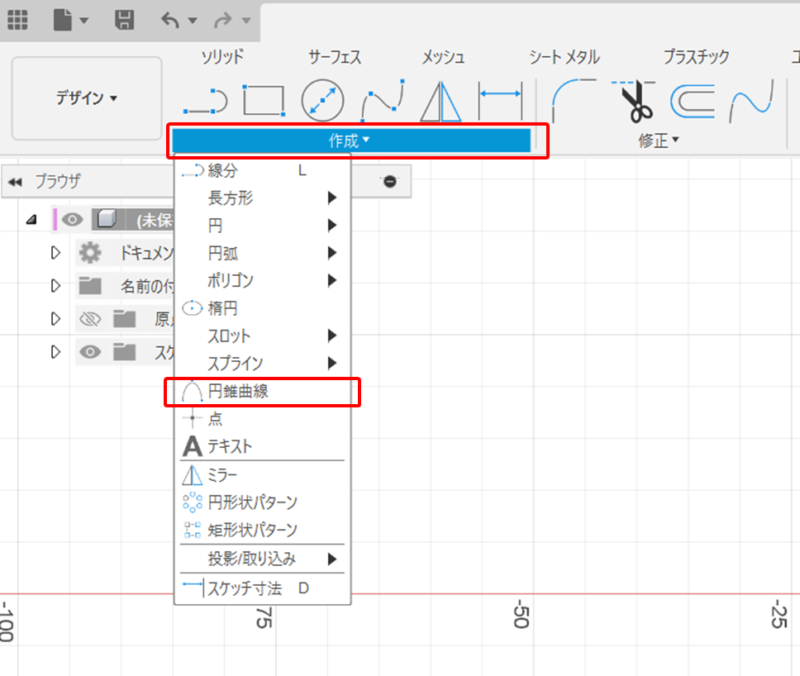


コメント