本ページではFusion360の スケッチツールの「作成」>[投影/取り込み] について解説していきたいと思います( `ー´)ノ
(Fusion360 マニュアルでは、「Fusion360」について各項目毎にページを分けて解説しております。知りたい項目に応じて、各記事ページを御参照下さいm(_ _)m)
関連記事
※本記事は、windows版 「Fusion 360 2.0.16976 x86_64」バージョンでの内容となります。
投影/取り込み ツールについて
投影/取り込みツールは既に作成済みのスケッチやモデル等を元にスケッチに投影する為のツールです。投影または取り込みの方法を様々な方法があります。前に作成したモデルやスケッチを参照したい時などに使用するツールですね。(‘ω’)ノ
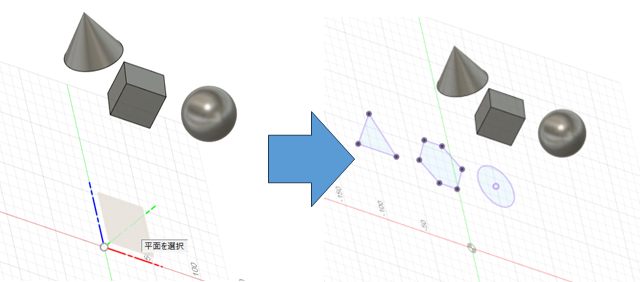
使用方法
下図のようにスケッチ画面より「作成」>「投影/取り込み」により、使用できます。
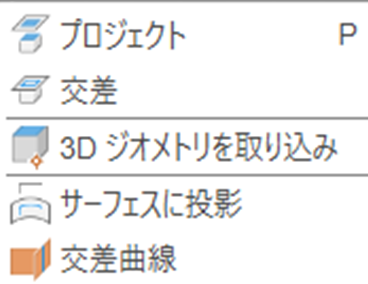
「投影/取り込み」ツールには下記の5つのツールがありますので、1つずつツール内容について詳しく解説していきたいと思います。
※右クリックの項目は特にありません。
プロジェクト

「プロジェクト」は既にあるスケッチやモデル等を元にスケッチに投影する事が出来ます。前に作成したスケッチ図を参考にしたり、モデルを参考にして投影してスケッチに取り込む事が出来ます。3Dモデリングの際に、前のスケッチやモデルから反映させる事は基本多いかと思いますので、よく使用するツールですね。(‘ω’)ノ
基本は投影するオブジェクトを選択し、選択フィルタ(面やスケッチ or ボティ)を設定しOKを押すと使用できます。その他、投影リンクも設定できます。
[ショートカットキー:functionキー + P ]
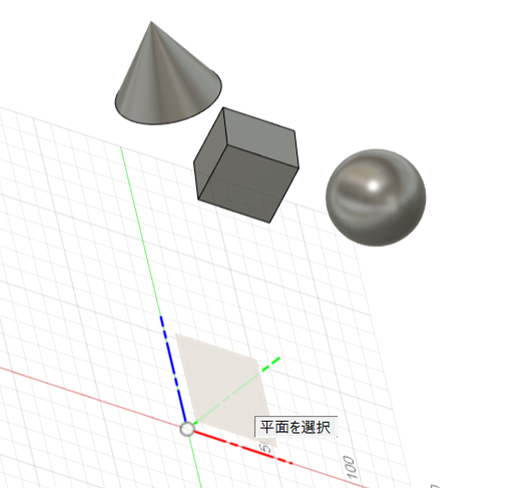
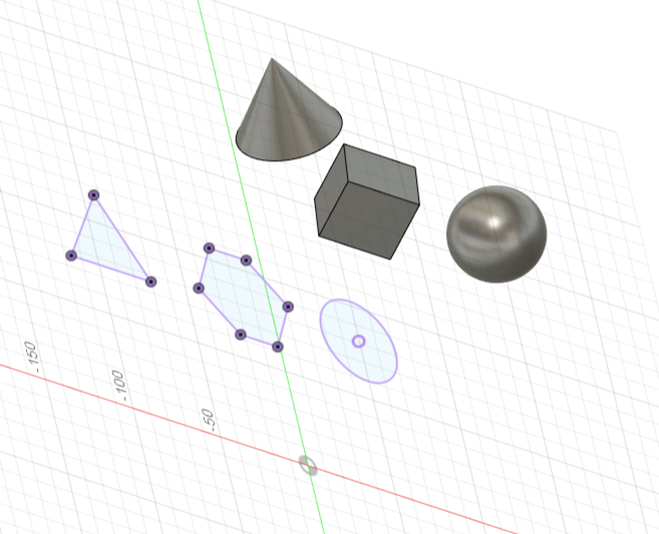
各ツール解説
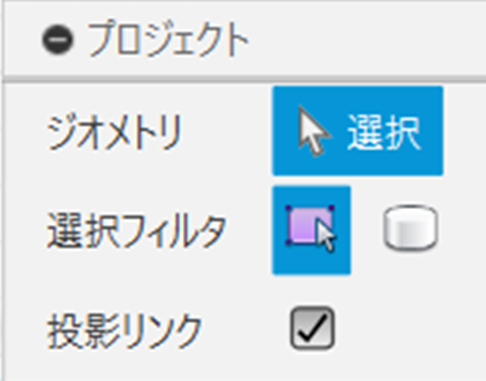
「プロジェクト」ツールには下記の3つのツールがありますので、1つずつツール内容について詳しく解説していきたいと思います。
ジオメトリ
投影したいジオメトリ(”面やエッジ、スケッチ” または ”ボディ”)を選択します。
選択フィルタ
上記の投影したいジオメトリにて、”指定したエンティティ”か ”ボディ”の2つの項目があります。
指定したエンティティ
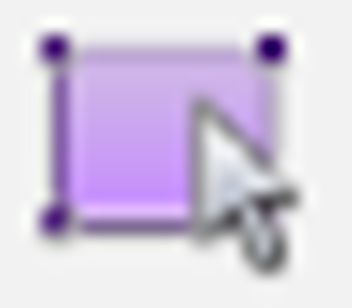
投影したいジオメトリにおいて、モデルの面やエッジを選択でき、スケッチへ投影する事が出来ます。またスケッチ図からも参考に選択でき、投影する事が出来ます。但し、面において曲面 等は投影する事が出来ませんので、要注意です。
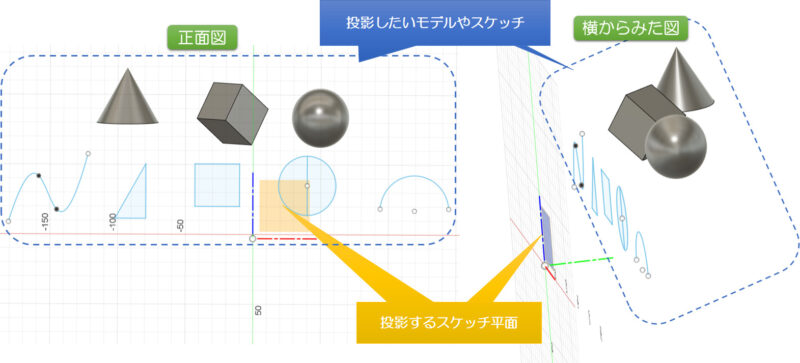
↓
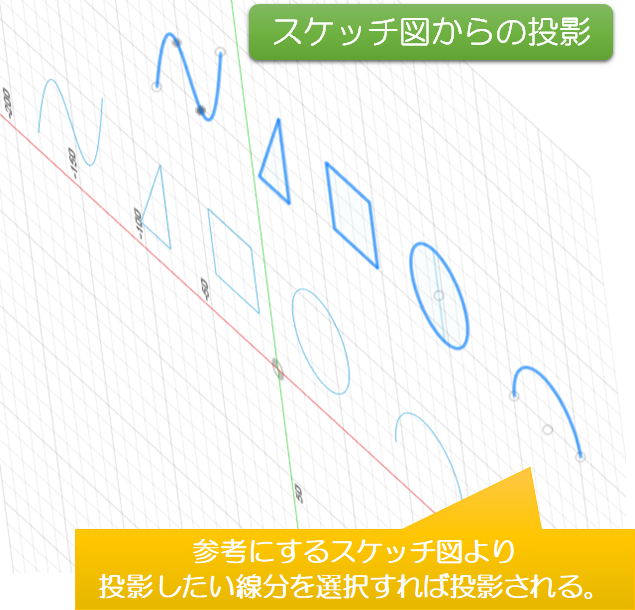
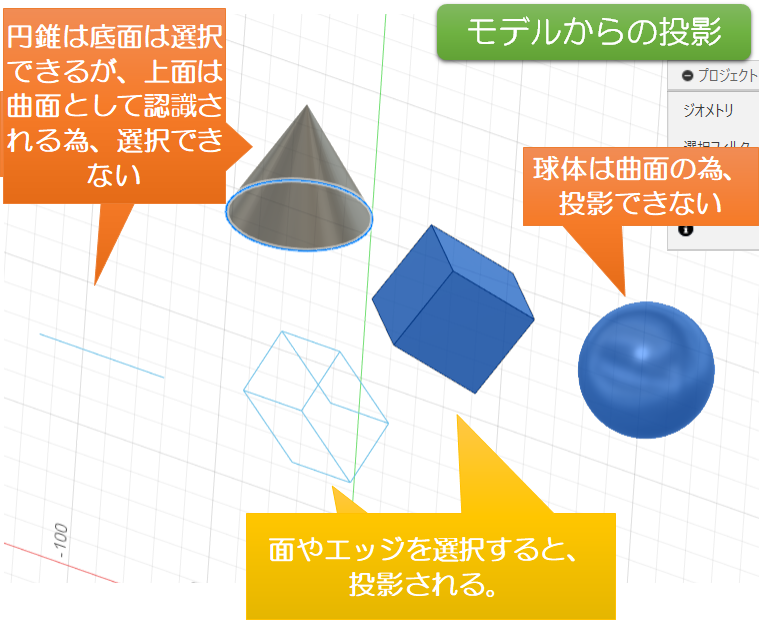
ボディ
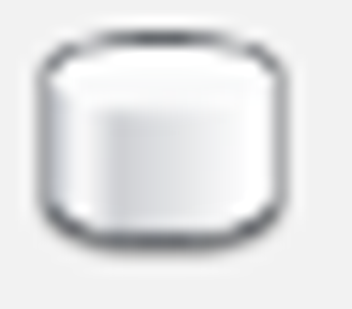
投影したいジオメトリにおいて、モデルやサーフェス等のボディのみを選択でき、スケッチへ投影する事が出来ます。モデルやサーフェスのシルエット(外観)がスケッチで投影されます。こちらは曲面でも選択可能です。
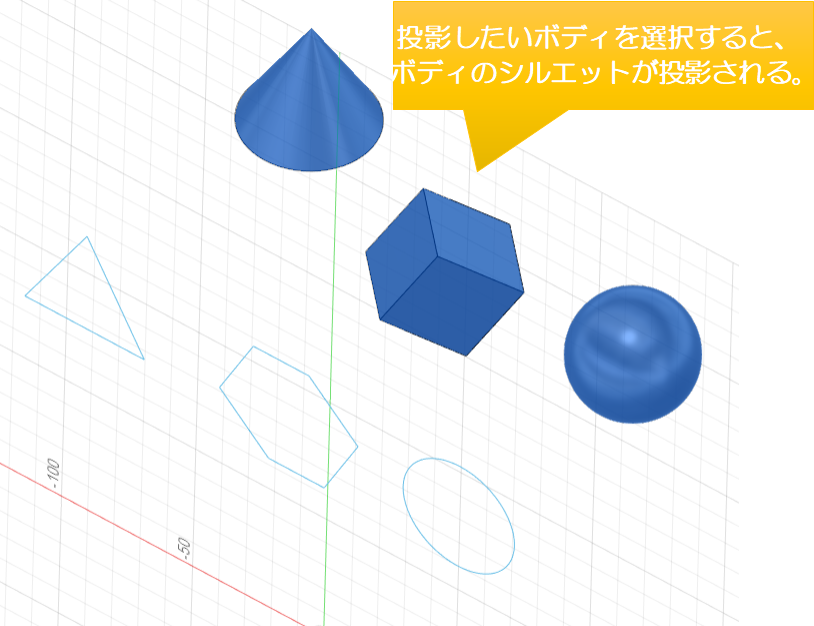
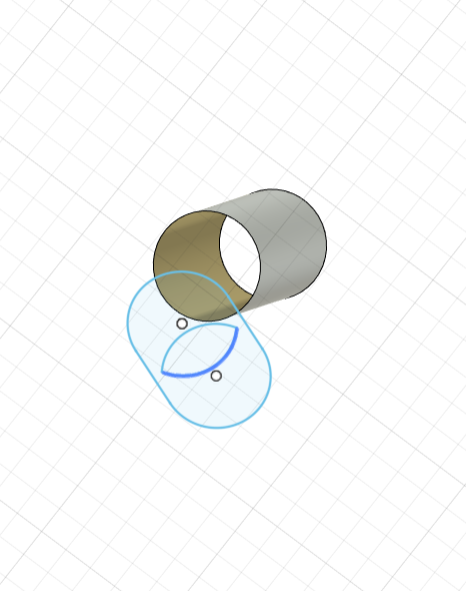
投影リンク
投影リンクは投影したモデルにおいて、寸法等を変更した場合に投影したスケッチ図に変更した値を反映する事が出来ます。投影リンクのチェックボックスに✓を入れると、下図のように投影したモデルの寸法を変更する事で投影スケッチの方にも同様に寸法が変更されます。一緒反映されるのはありがたいので、基本に使用した方がいいのかと思います。
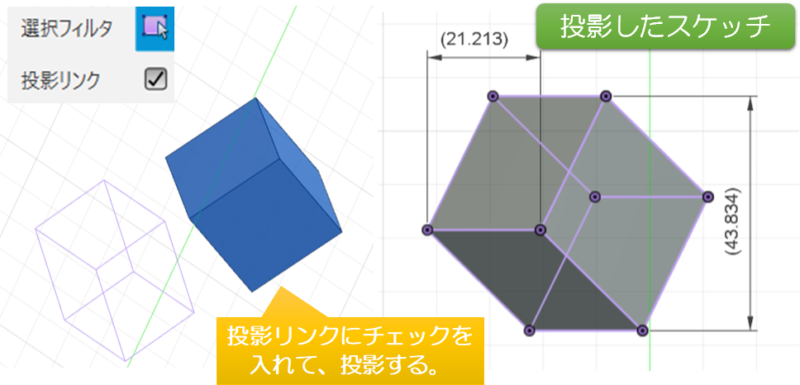

交差
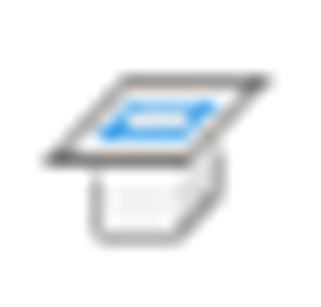
「交差」は既にあるモデル等にスケッチ面に交差する部位の線や点を描く事が出来ます。ツール項目は上記の「プロジェクト」と同じです。3Dモデリング等にある面と交差した線などを描きたい時に使用するツールですね。(‘ω’)ノ
基本は「プロジェクト」と同様に投影するオブジェクトを選択し、選択フィルタ(面やスケッチ or ボティ)を設定しOKを押すと使用できます。その他、投影リンクも設定できます。
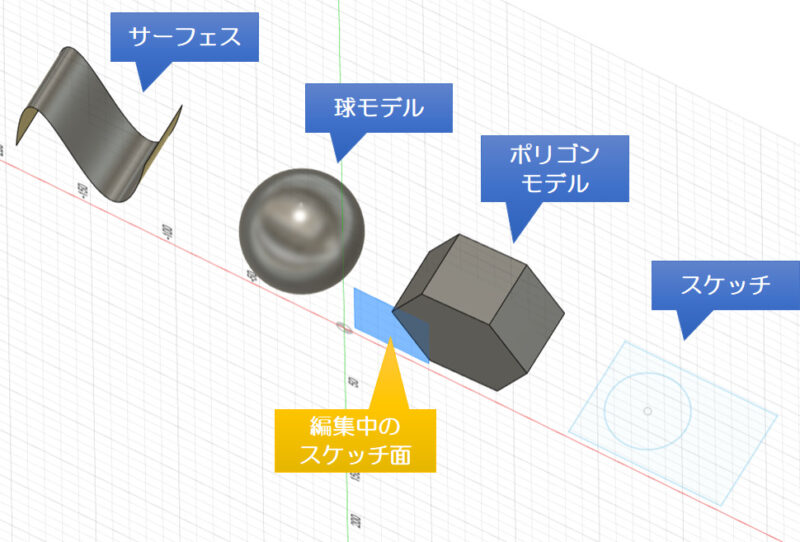

各ツール解説
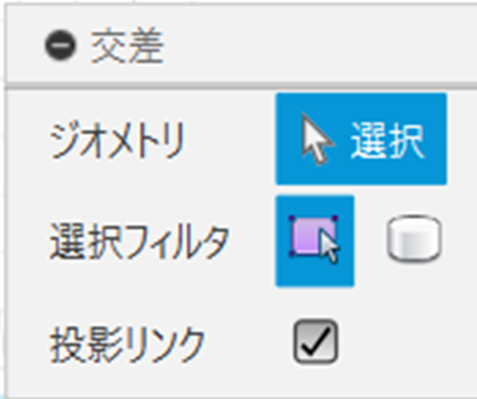
「交差」ツールには下記の3つのツールがありますので、1つずつツール内容について詳しく解説していきたいと思います。
ジオメトリ
投影したいジオメトリ(”面やエッジ、スケッチ” または ”ボディ”)を選択します。
選択フィルタ
上記の投影したいジオメトリにて、”指定したエンティティ”か ”ボディ”の2つの項目があります。
指定したエンティティ
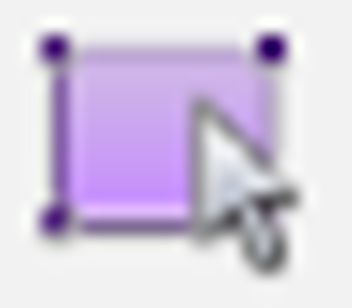
投影したいジオメトリにおいて、モデルの面やエッジを選択でき、交差する線や点がスケッチへ反映されます。またスケッチ図からも参考に選択でき、同様に交差する点等が反映されます。こちらで選択した部位のみ交差線や点が反映されますので、反映させたくない箇所は選択しなければOKです。またこちらは曲面でも選択可能です。
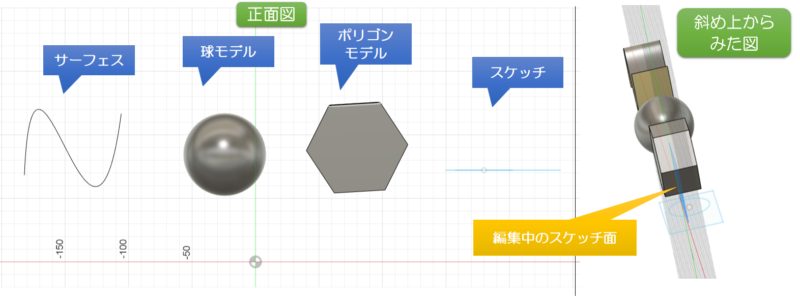
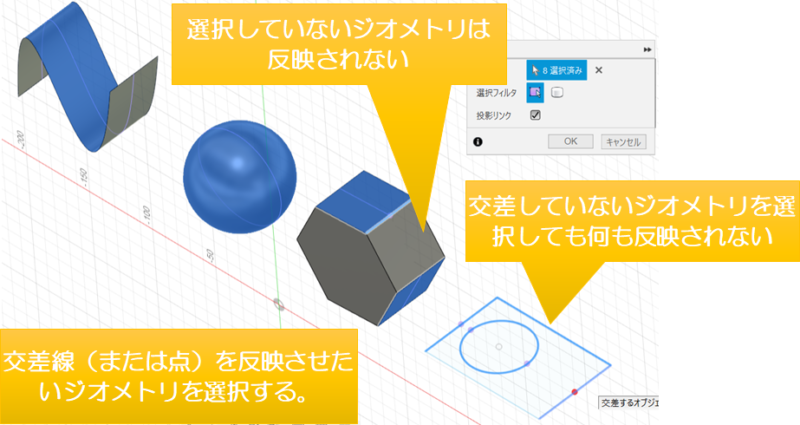

ボディ
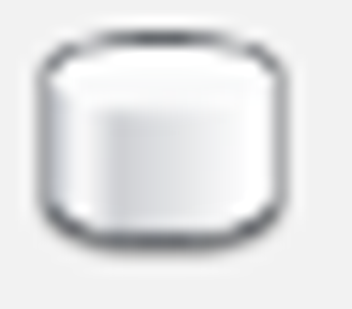
交差線や点を反させしたいジオメトリにおいて、モデルやサーフェス等のボディのみを選択でき、スケッチへ反映させる事が出来ます。こちらはスケッチ図は選択出来ません。
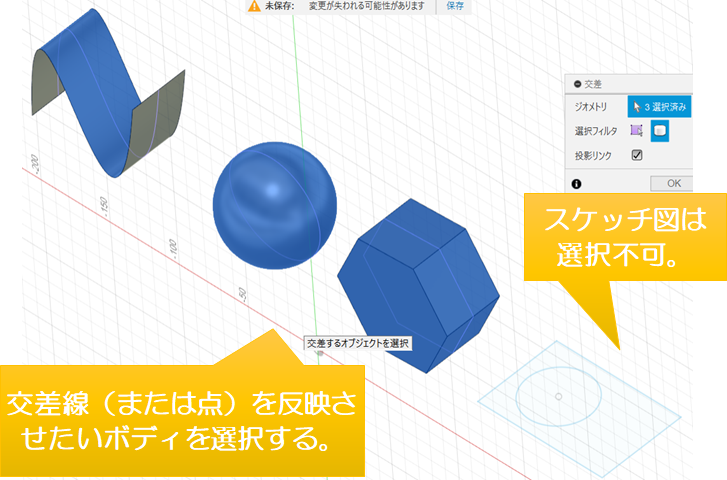

投影リンク
投影リンクは投影したモデルにおいて、寸法等を変更した場合に投影したスケッチ図に変更した値を反映する事が出来ます。投影リンクのチェックボックスに✓を入れると、下図のように投影したモデルの寸法を変更する事で投影スケッチの方にも同様に寸法が変更されます。一緒反映されるのはありがたいので、基本に使用した方がいいのかと思います。
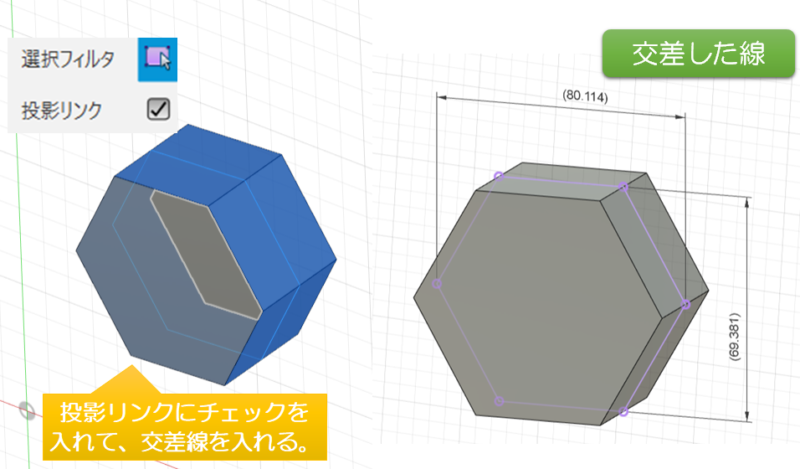
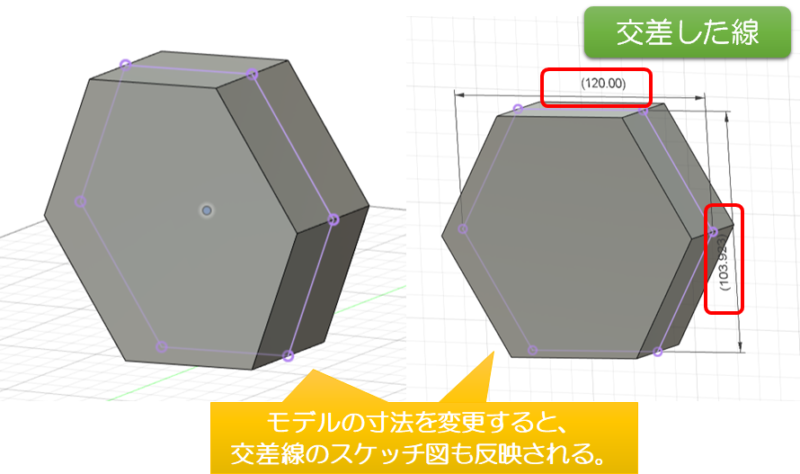
3Dジオメトリを取り込み
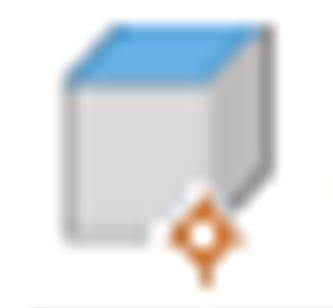
「3Dジオメトリを取り込み」は既にあるスケッチ図やモデル、サーフェス等のエッジや点を取り込む事が出来ます。但し、エッジや点のない球体モデル等は取り込む事が出来ないので要注意です。こちらは「プロジェクト」の取り込みとは少し異なり、平面ではなく3Dのスケッチ図となります。3Dモデルのエッジ等を参考にしたい時等に使用するツールですね。
基本はジオメトリ(面やエッジ、点)を選択するとそのエッジや点が取り込まれます。
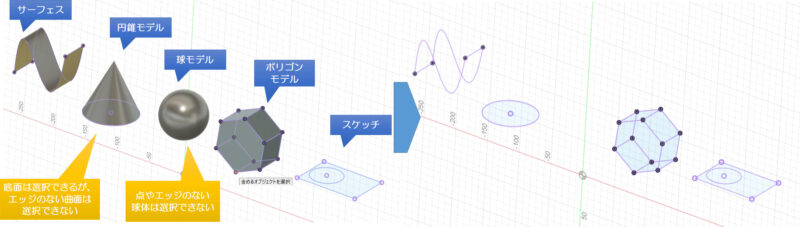
サーフェスに投影

「サーフェスに投影」は既にあるスケッチやモデル等のエッジや点を、投影したい面に投影する事が出来ます。上記の「プロジェクト」と類似した項目でスケッチ面でなく、投影した面やサーフェスへ投影する事が出来ます。エッジや点のない球体モデル等は取り込む事が出来ないので要注意です。ある面にモデルのエッジ等を投影したい時に使用するツールですね。(‘ω’)ノ
基本は投影させたい面を選択し、投影ジオメトリ(モデルやサーフェス、スケッチ)のエッジや線を選択しOKを押すと使用できます。その他、投影タイプや投影リンクも設定できます。

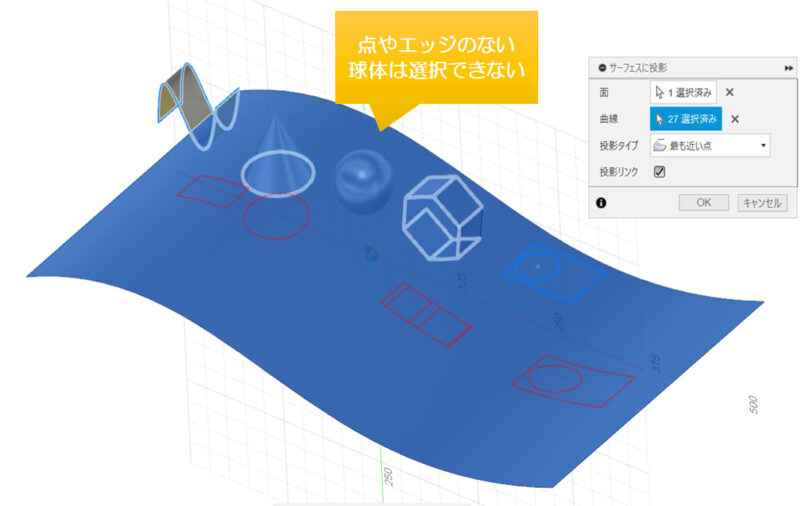
各ツール解説
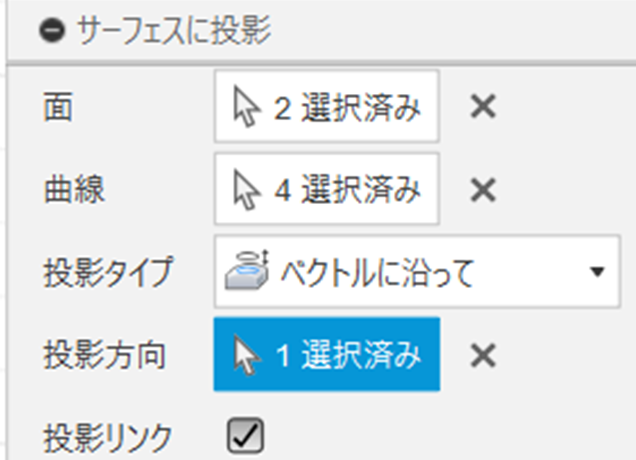
「サーフェスに投影」ツールには下記の4つのツールがありますので、1つずつツール内容について詳しく解説していきたいと思います。
面
投影させたい面やサーフェスを選択します。複数の面選択が可能です。
曲線
投影したいモデルやサーフェス、スケッチ図より、エッジや線を選択します。
投影タイプ
投影するタイプを以下の2項目より選択します。
最も近い点
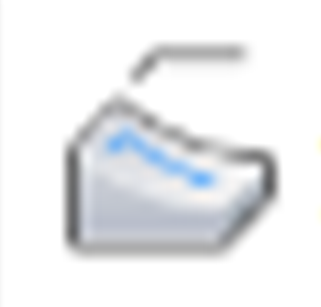
投影元のモデル等のエッジが、投影したい面に最も近い方に投影されます。投影したい面が一つであれば問題ないですが、面が複数選択している場合などは近い方に投影されるので要注意です。
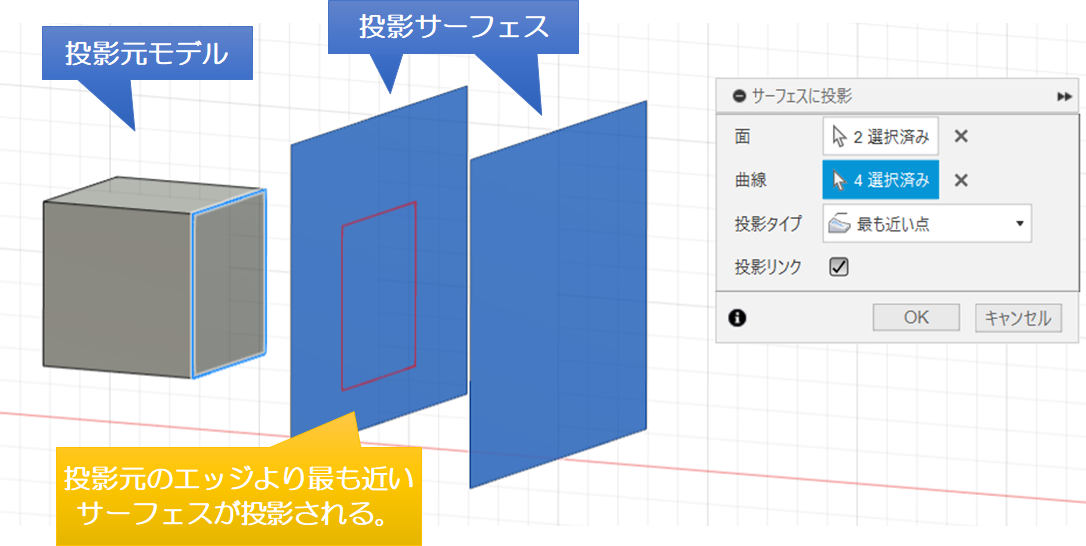
また下図のように単一のサーフェスでも近い方に投影されますので、要注意です。
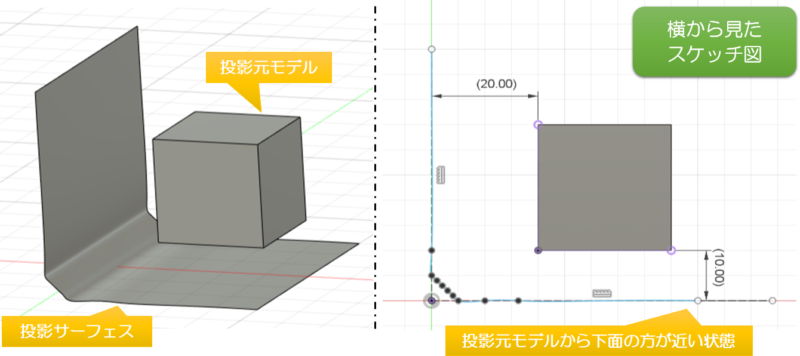
↓
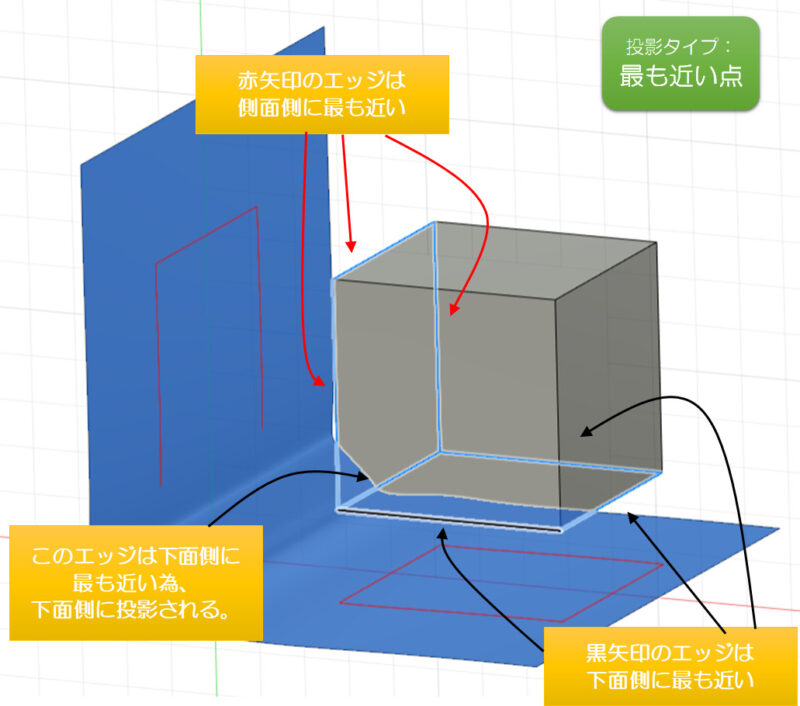
ベクトルに沿って
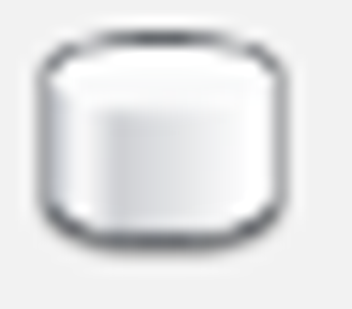
投影元のモデル等のエッジが、「投影方向」にて指定した方向へ投影されます。面が複数選択していても、同様に投影される場合などは同じように投影されます。

投影方向
※この項目は、投影タイプで 「ベクトルに沿って」を選択した場合のみ設定ができます。
投影したい方向をエッジや面で選択します。選択数は1つのみです。
投影方向を面で選択した場合は、指定した面の垂直方向が投影方向となります。
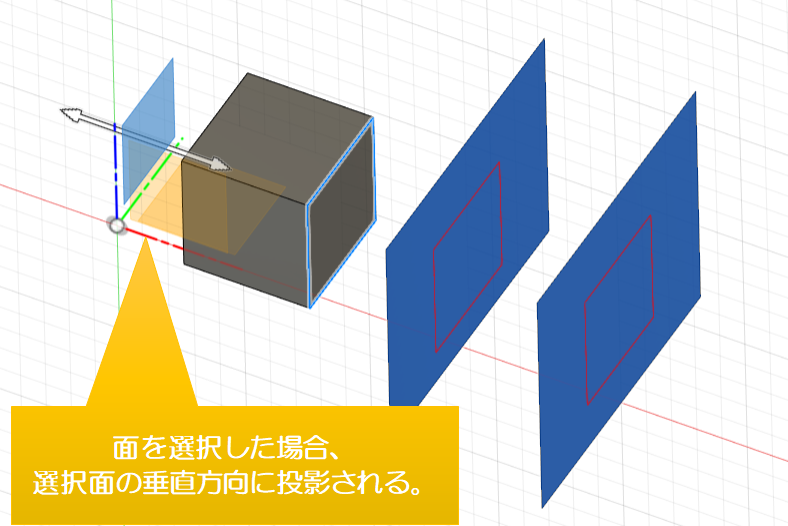
投影リンク
投影リンクは投影したモデル等において、寸法等を変更した場合に投影したスケッチ図に変更した値を反映する事が出来ます。投影リンクのチェックボックスに✓を入れると、下図のように投影したモデルの寸法を変更する事で投影スケッチの方にも同様に寸法が変更されます。一緒反映されるのはありがたいので、基本に使用した方がいいのかと思います。
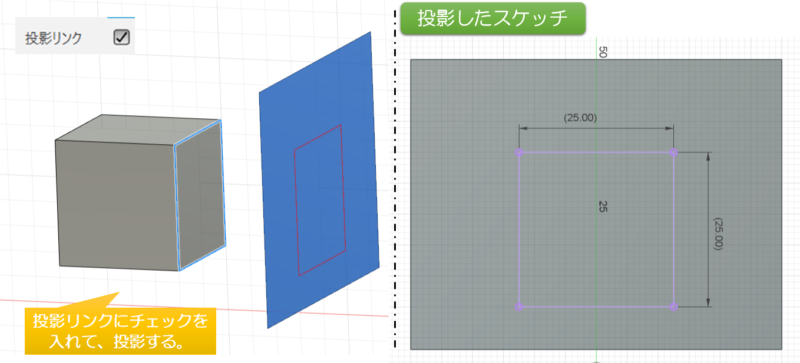
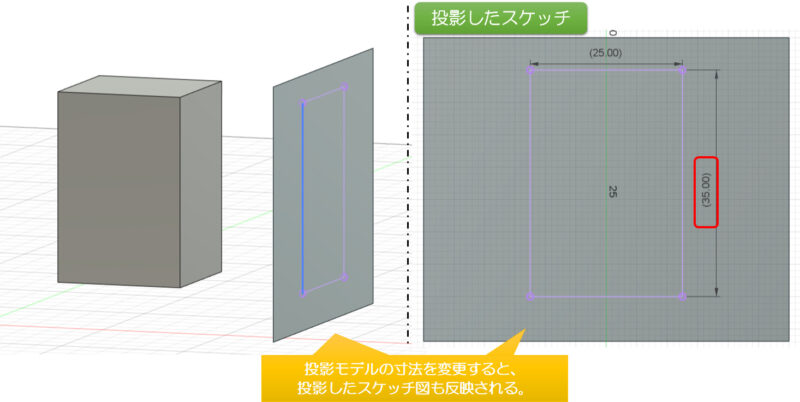
交差曲線

「交差曲線」はある平面上のスケッチと異なる平面上のスケッチや面と交差する線を描く事が出来ます。交差曲線は各平面から見るとそのスケッチ図と重なるせんとなります。各面から見た際の形状となる三次元の線を描きたい時に使用するツールですね。(‘ω’)ノ
基本はある平面のスケッチ線と、異なる平面のスケッチ線や面を選択しOKを押すと使用できます。その他、投影リンクも設定できます。
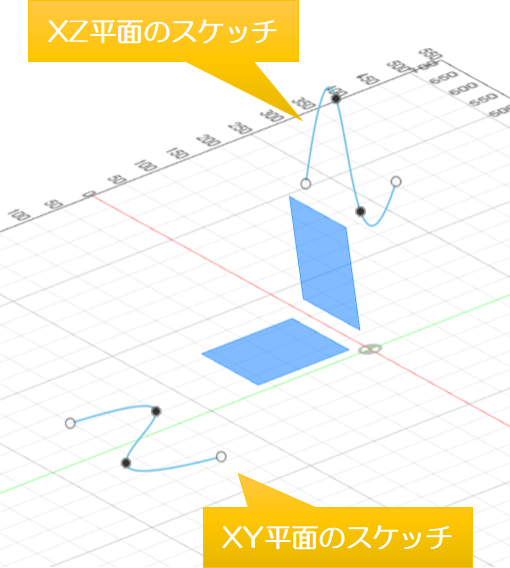
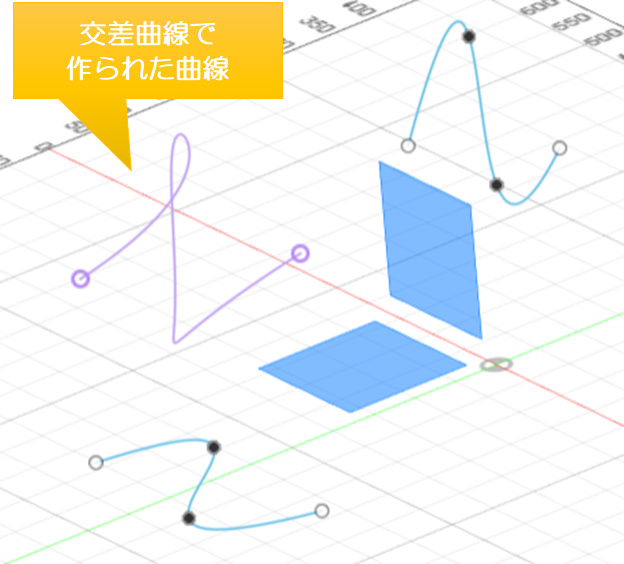
各視野からみると各平面のスケッチと交差曲線が重なるように見えます。
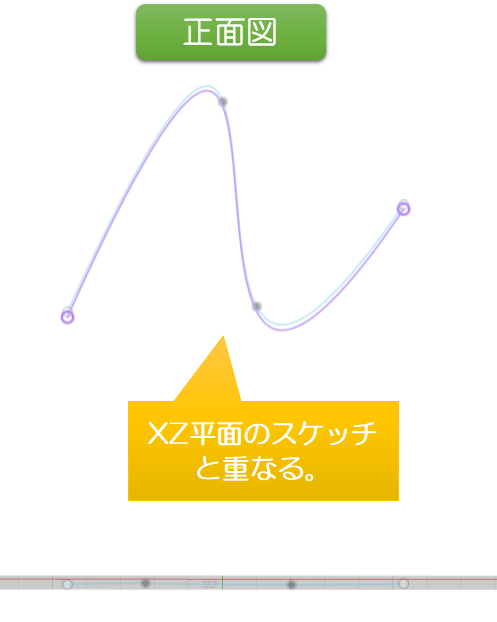
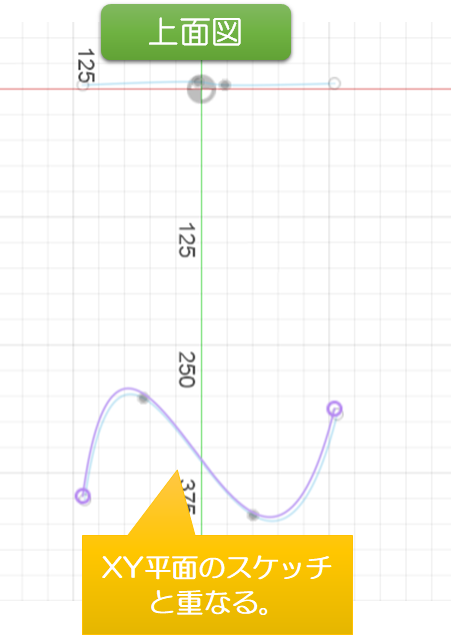
ポイント
イメージとしては、下図のようにある平面のスケッチ線をサーフェスで押し出し、また異なる平面のスケッチを同じくサーフェスで押し出し、それらが交わった線が交差曲線となるイメージとなります。

各ツール解説
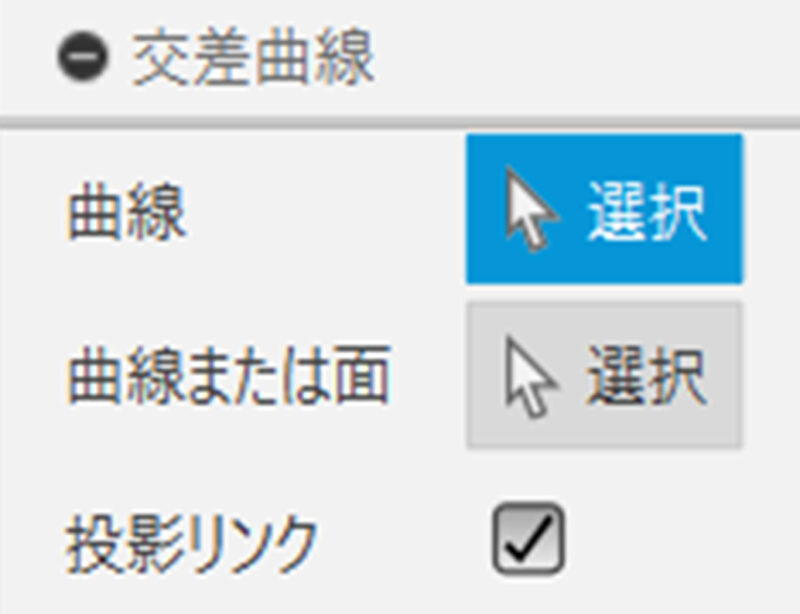
「交差曲線」ツールには下記の3つのツールがありますので、1つずつツール内容について詳しく解説していきたいと思います。
曲線
スケッチの線を選択します。
曲線または面
上記とは異なる平面にあるスケッチ図の線や面を選択します。
ポイント①
線で指定する場合は、一つ目の「曲線」で指定した線と上記の「曲線または面」で指定した線が交差する所に無いとエラーとなるので、要注意です。

ポイント②
線で指定する場合に、一つ目の「曲線」で指定した線と上記の「曲線または面」で指定した線の長さにお互い依存するので、要注意です。
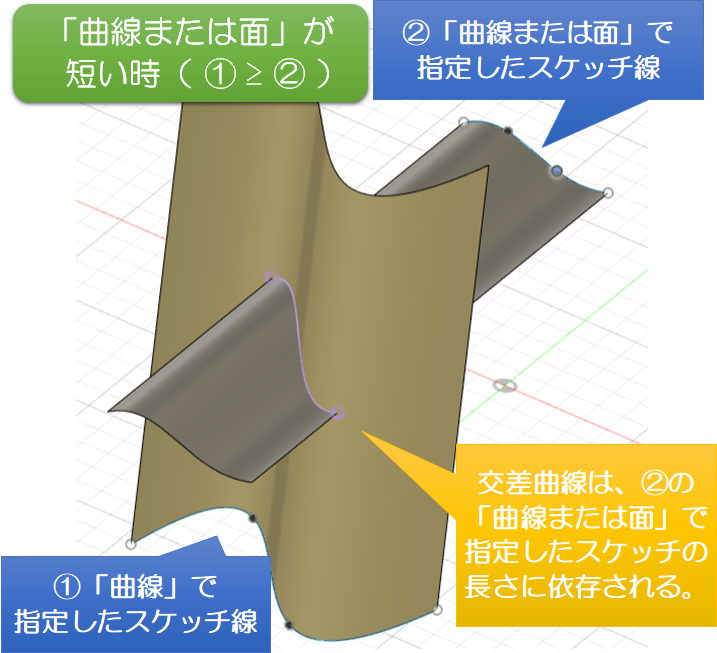
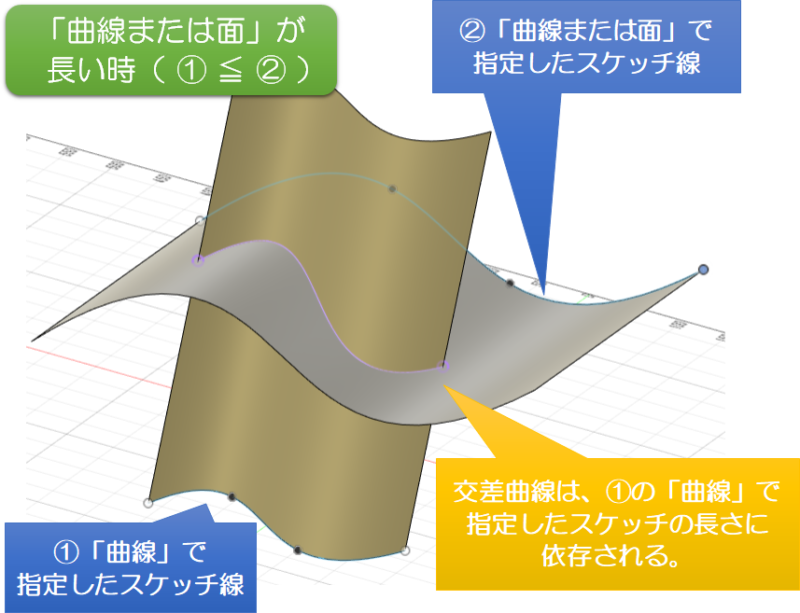
ポイント③
面で指定する場合は、一つ目の「曲線」で指定した線と上記の「曲線または面」で指定した面が交差した分が交差曲線として反映されます。その為、一つ目の「曲線」で指定した線と上記の「曲線または面」で指定した面が交差しないとエラーとなるので、要注意です。
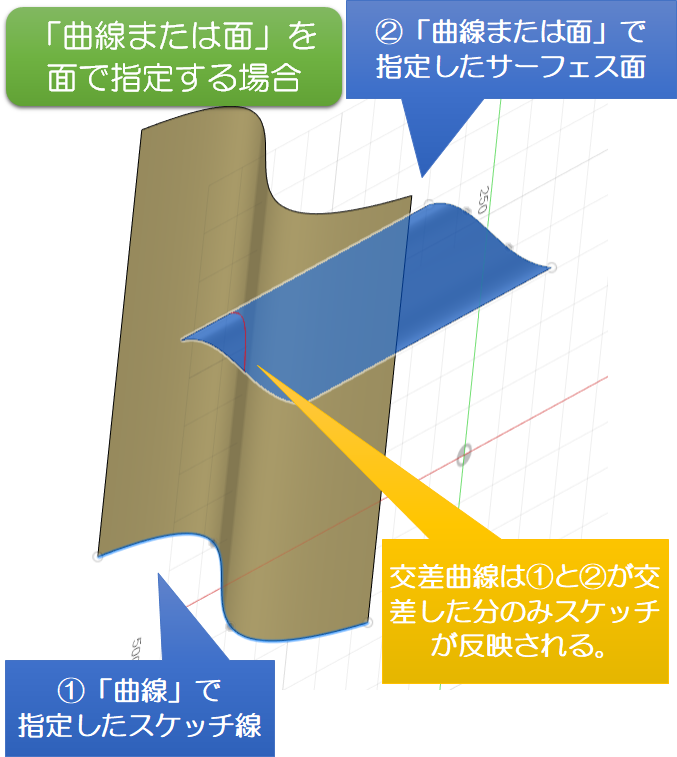
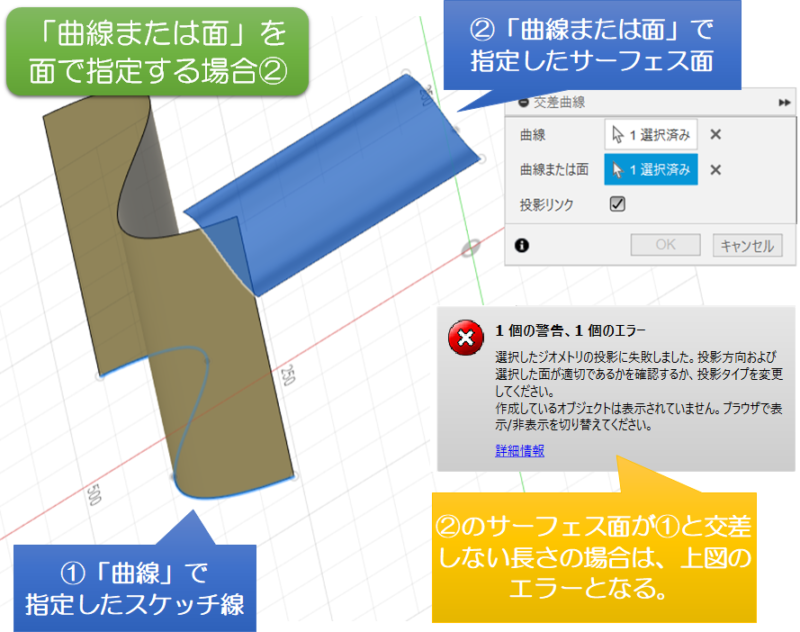
投影リンク
投影リンクは投影したスケッチ等において、寸法等を変更した場合に投影したスケッチ図に変更した値を反映する事が出来ます。投影リンクのチェックボックスに✓を入れると、下図のように投影したスケッチの寸法を変更する事で投影スケッチの方にも同様に寸法が変更されます。一緒反映されるのはありがたいので、基本に使用した方がいいのかと思います。
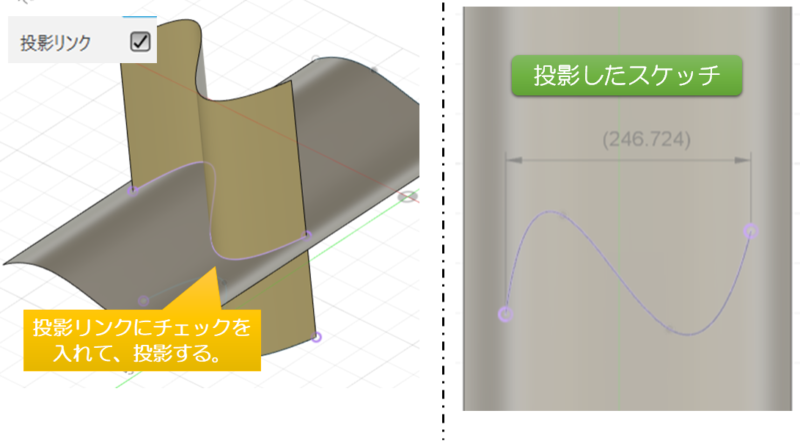

本ページはFusion360の項目では スケッチツールの「作成」>[投影/取り込み]のツール内容となります。
「作成」ツールの他のページも出来次第順次UPしていきますので、宜しくお願い致します。m(_ _)m
以上
ここまで読んで下さり、誠にありがとうございました。
Special Thanks to YOU!


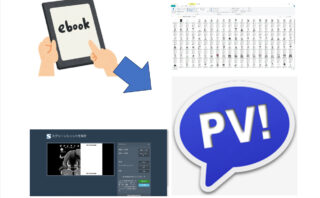
















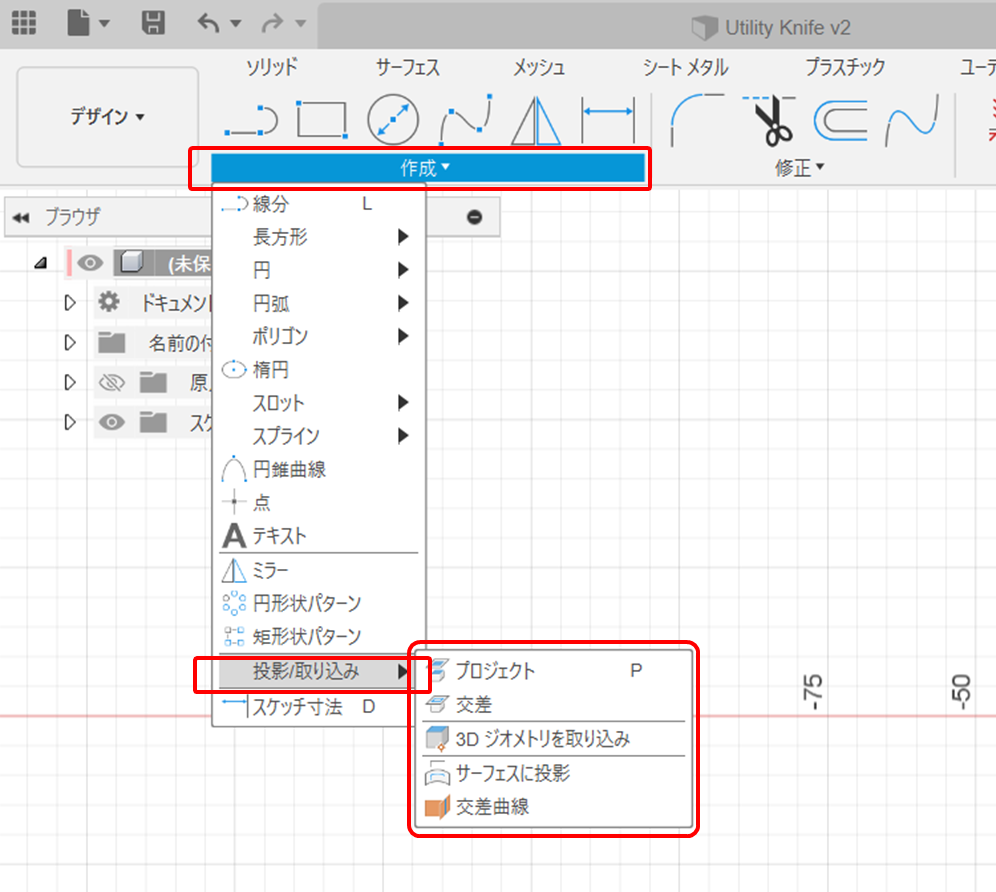


コメント