本ページではFusion360の スケッチツールの「作成」>[円形パターン] について解説していきたいと思います( `ー´)ノ
(Fusion360 マニュアルでは、「Fusion360」について各項目毎にページを分けて解説しております。知りたい項目に応じて、各記事ページを御参照下さいm(_ _)m)
関連記事
※本記事は、windows版 「Fusion 360 2.0.16976 x86_64」バージョンでの内容となります。
円形パターンツールについて
円形パターンツールは線や円等の様々なオブジェクトをコピーし円形状に規則性にそった配置する為のツールです。歯車等のモデル上の一部のみ作成し、それを円形パターンでコピー配置する事で楽に作成する事が出来ます。円形のパターン形状を作る際にはなにかと使用するツールですね。(‘ω’)ノ
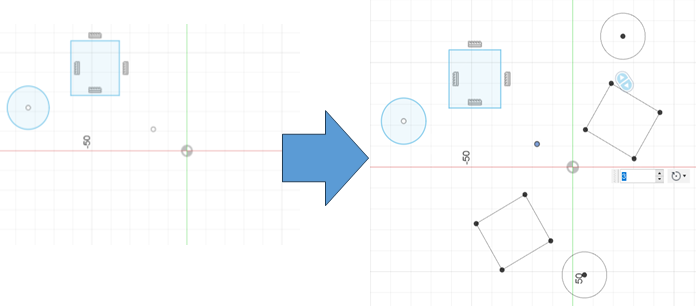
使用方法
「円形パターン」ツールは下図のようにスケッチ画面より「作成」>「円形パターン」により、使用できます。
基本は下記のオブジェクトと中心点を選択しOKを押すと使用できます。その他、分布や抑制、数量も設定できます。
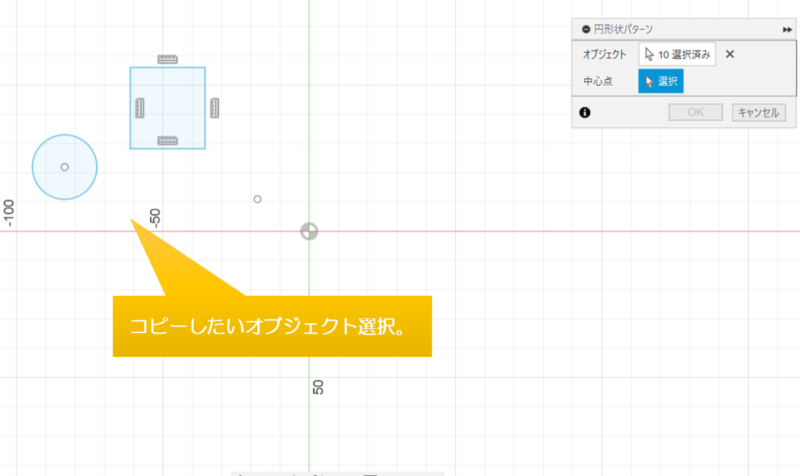
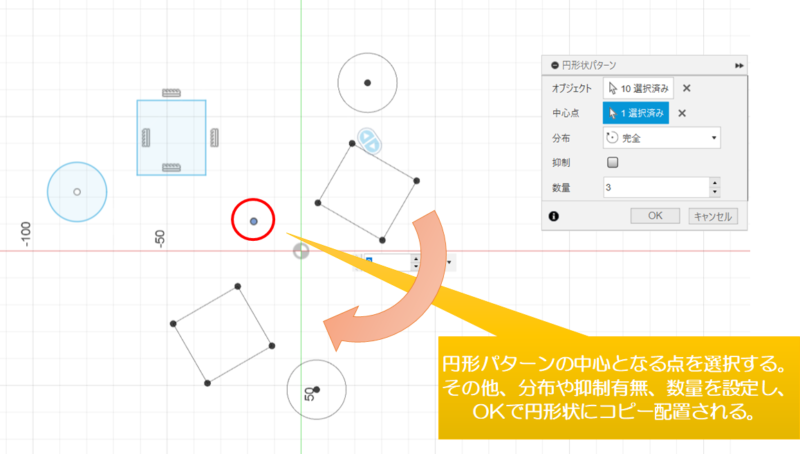
※右クリックの項目は特にありません。
各ツール解説
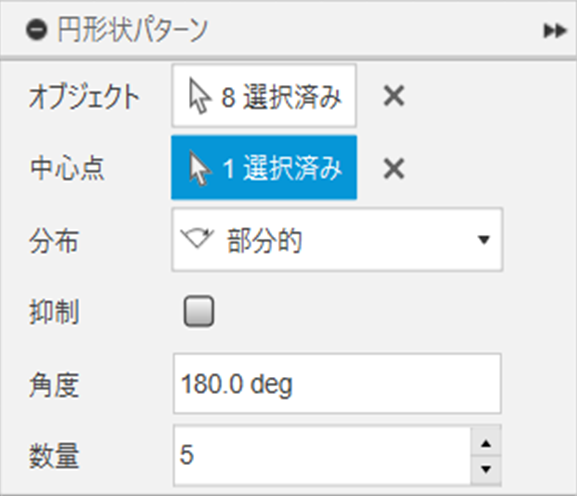
「円形パターン」には下記の6つのツールがありますので、1つずつツール内容について詳しく解説していきたいと思います。
オブジェクト
コピーしたいオブジェクト選択します。
中心点
円形パターンにコピーする為の円の中心点を選択します。
分布
分布は円形パターンの配置詳細が設定できます。以下の3つの項目があります。
完全
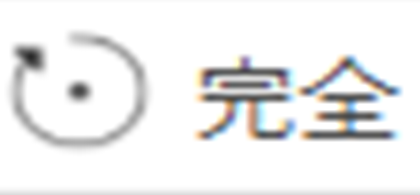
「完全」は中心点を基点に360°で、数量分をコピー・設置出来ます。
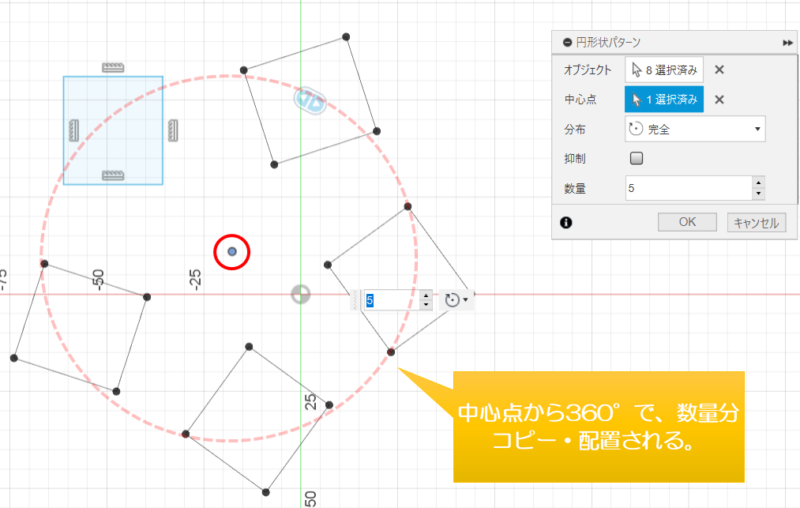
部分的
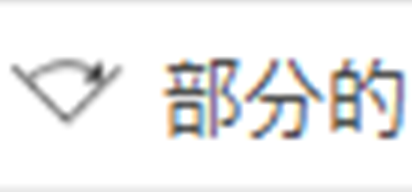
「部分的」は中心点を基点に時計回りで指定した角度まで、数量分をコピー・設置出来ます。こちらを選択すると角度の項目が表示され、設定できます。
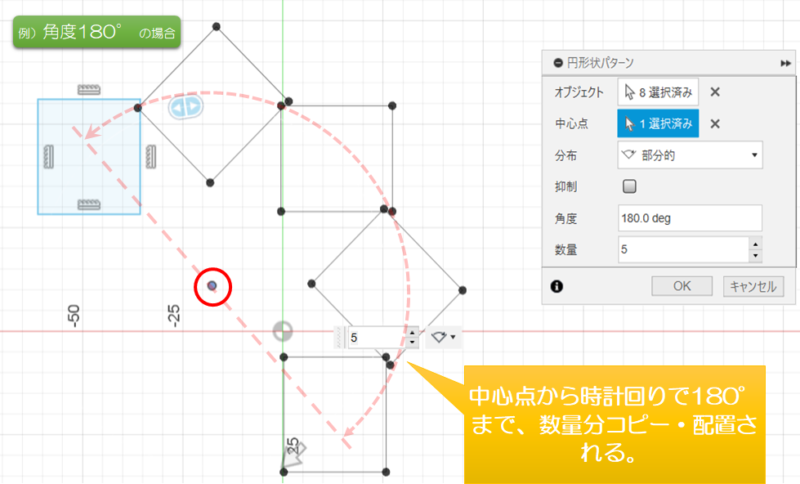
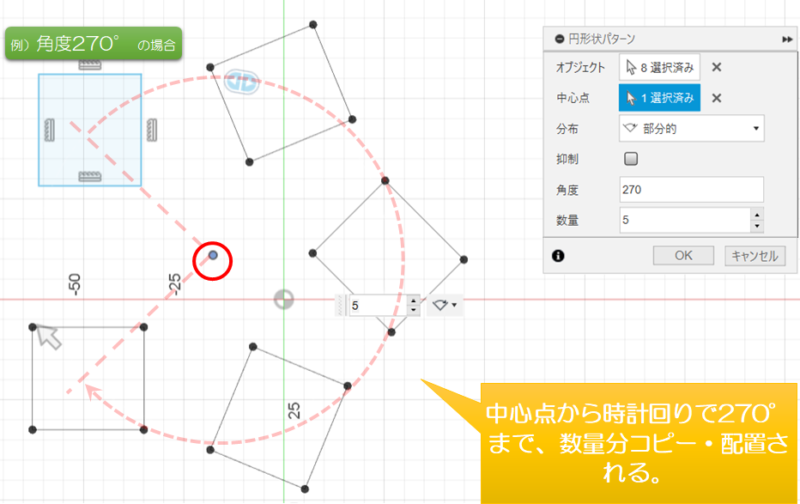
対称
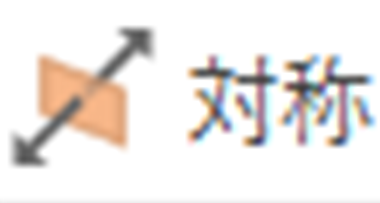
「対称」はコピー元を基点に指定した角度まで対称的に、数量分をコピー・設置出来ます。こちらを選択すると角度の項目が表示され、設定できます。
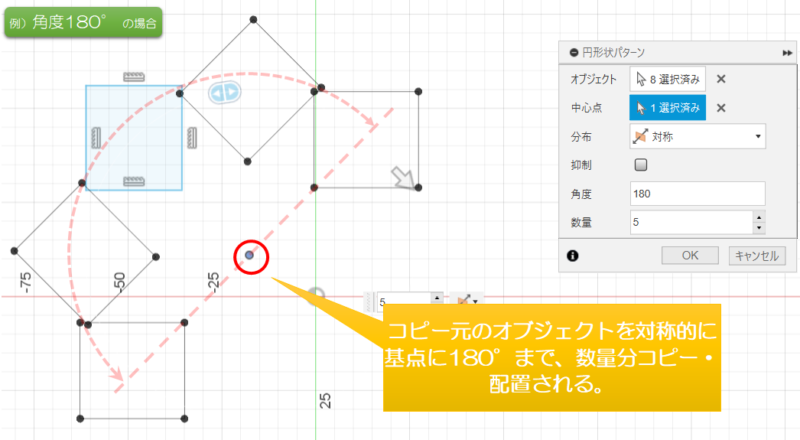
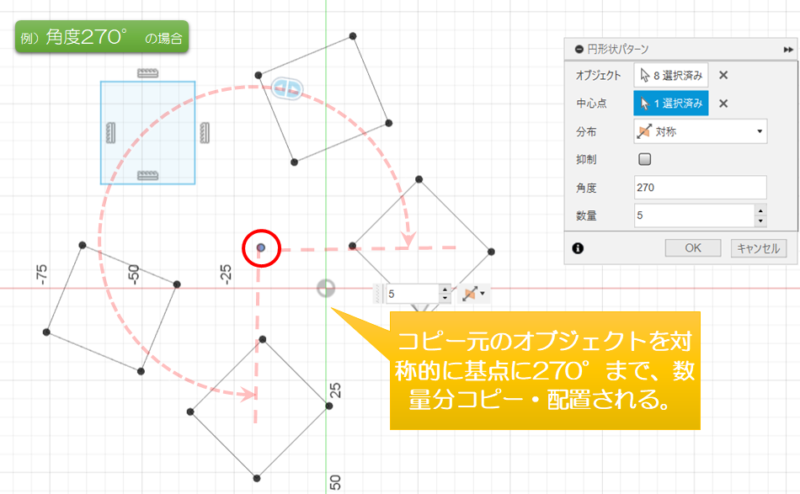
抑制
「抑制」は一部の不要なコピーを除く事が出来ます。抑制のチェックボックスに✓を入れると、下図のように各コピーにチェックボックスが表示されます。不要なコピーのチェックを外すとコピーされなくなります。コピーにて一部不要なものがある場合に使用します。
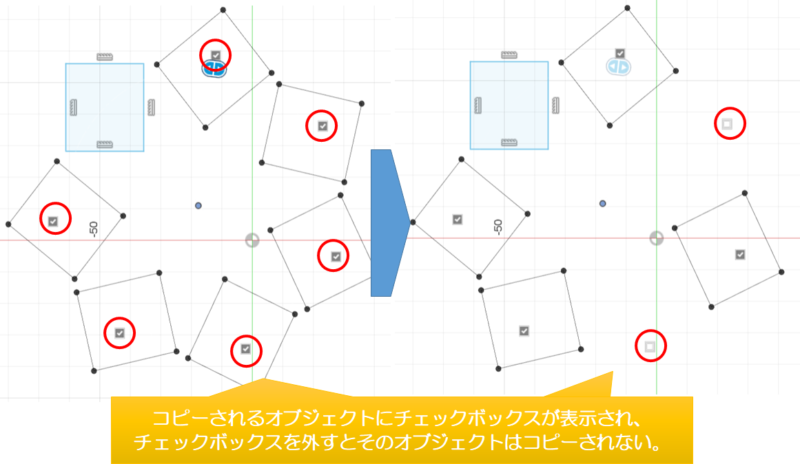
角度
※この項目は、分布で 「部分的」、「
対称」の場合のみ設定ができます。
各配置パターンの角度を設定出来ます。0°~360° まで設定できます。
数量
コピー配置する数量を設定出来ます。コピー元も含めた数となる為、最小は2~の値設定となります。
本ページはFusion360の項目では スケッチツールの「作成」>[円形パターン]のツール内容となります。
「作成」ツールの他のページも出来次第順次UPしていきますので、宜しくお願い致します。m(_ _)m
以上
ここまで読んで下さり、誠にありがとうございました。
Special Thanks to YOU!


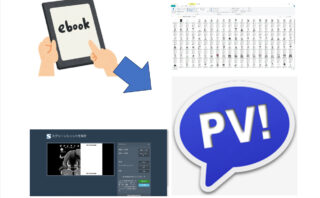
















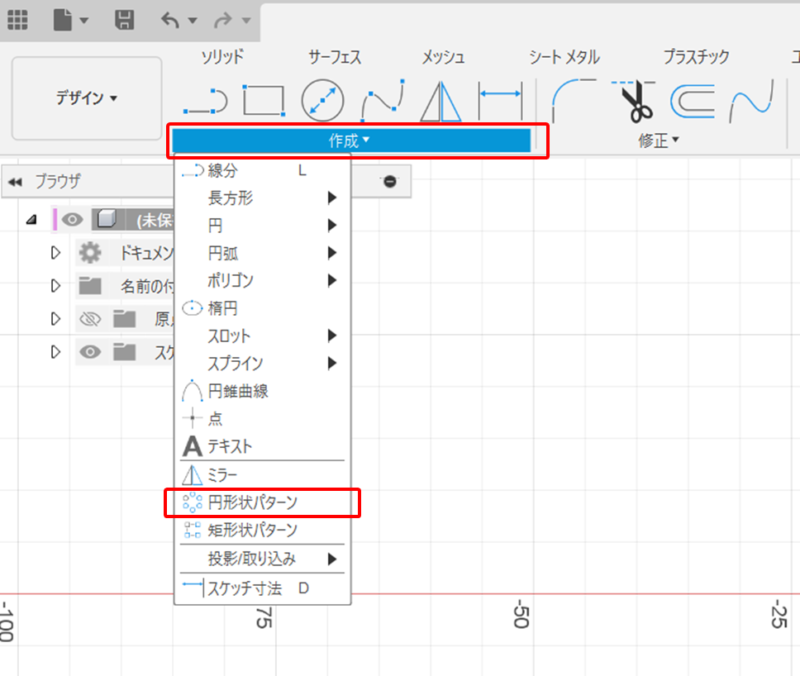
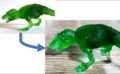

コメント