前回に引き続き、この記事では光造形等の記事とは異なり、DIYとしてテーブルをなるべく簡単に製作する過程について、手順等を解説していきたいと思います。
※本ページは「【DIY】テーブルの簡単製作①(準備編)【ミスミ】」記事の続編となっておりますので、まだ見られていない場合は一度当記事を御参照頂ければ幸いです
参考記事
今回は、設計編としてミスミのHPサイト等から部材の3Dデータダウンロード、3DCADによる設計について、 解説していきたいと思います。( `ー´)ノ
※注記
今回製作したローテーブルの製作工程は以下のようになります。
①作りたいテーブルのサイズを検討する。 ②「ミスミ」で部材の検討。部品データをダウンロードする。 ③部品データを用いて、3DCADで設計する。 ④部品を購入し、組み立てを行う。 ⑤完成!
各項目ごとで私自身が行った方法について解説していきますが、必要な部品種やサイズ等はお好みによって是非アレンジしながら楽しんで頂ければと思います(^^♪
部材データのダウンロード
ミスミでは販売されている資材において、図面や3DCADデータをダウンロード出来、自身でデータから自由に設計する事が出来ます。こちらの部材データはアカウントの登録が必要ですが、基本無料となっておりますので、是非活用してみましょう( `ー´)ノ。
まずは部材データのダウンロード方法について解説していきたいと思います。
①アカウントを新規登録する
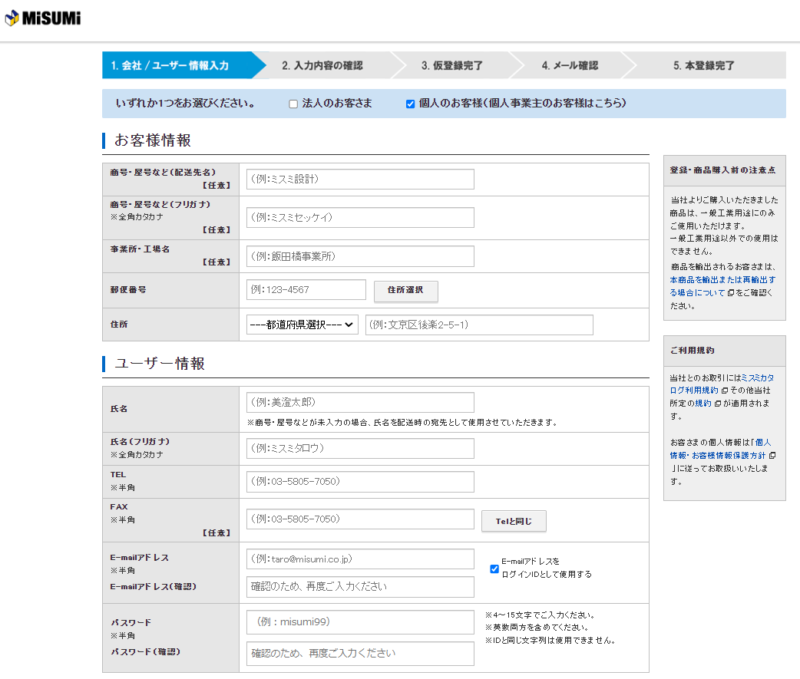
ミスミで部材データを活用するにあたり、アカウントを登録しておく必要があります。アカウントが無い場合は、新規登録よりアカウントを作成します。
②欲しい部材ページよりCADデータ予約をする
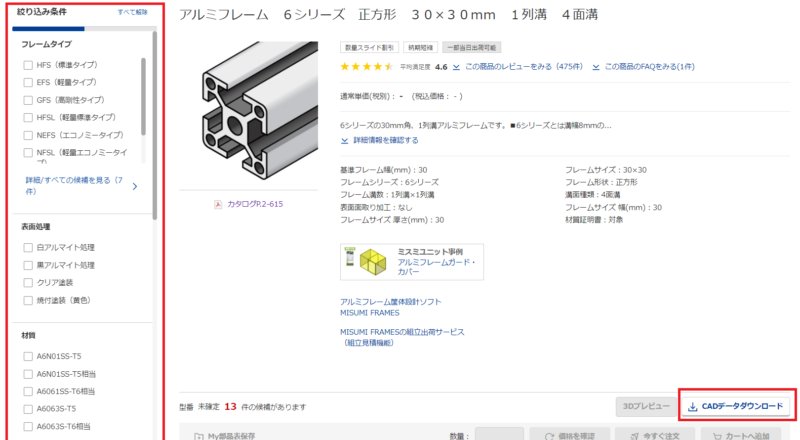
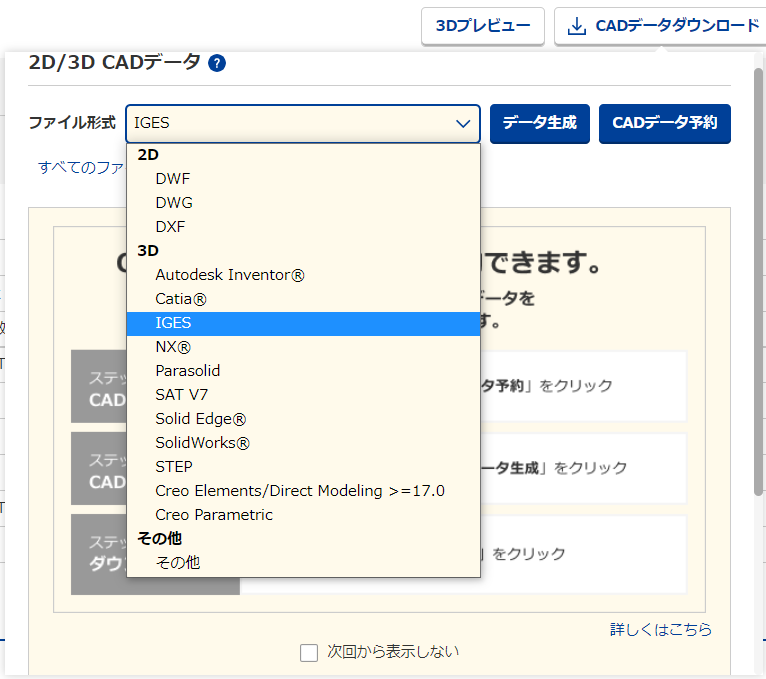
欲しい部材ページより、赤枠の”絞り込み条件”より条件を選定していき、「CADダウンロード」のボタンを押します。現れたポップアップにて、”ファイル形式”より使用するCADソフトにて適用する3Dのファイル形式を選択します。私は「Fusion360」を使用しており、大体のファイル形式でも読込可能ですが、今回は”IGES”ファイル形式でダウンロードしておきます。
ファイル形式を選択できれば、「CADデータ予約」のボタンを押して、データ予約をします。
CADデータ予約をしておくと、予約したデータを一度にまとめてダウンロードが可能となります。
③予約したCADデータをダウンロードする
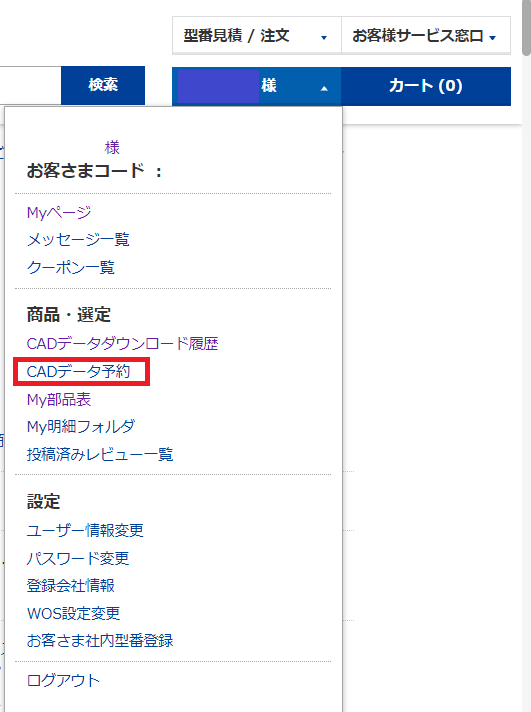
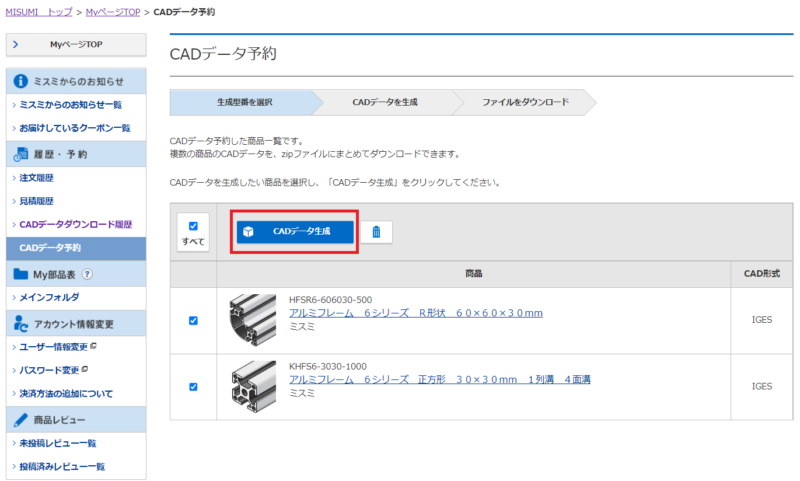
CADデータ予約が出来れば、myページ等から「CADデータ予約」のページへ移動する。CADデータ予約にて、ダウンロードしたい部材データ一覧を確認し、問題なければ「CADデータ生成」のボタンを押し、Zipファイル名を入力してダウンロードを開始します。
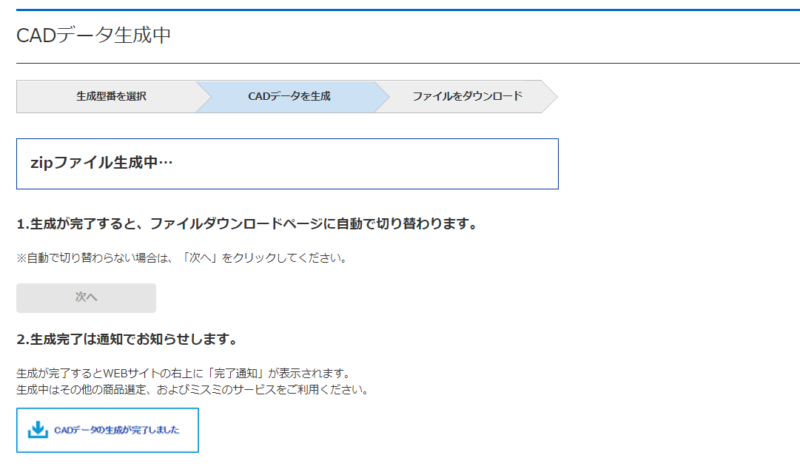
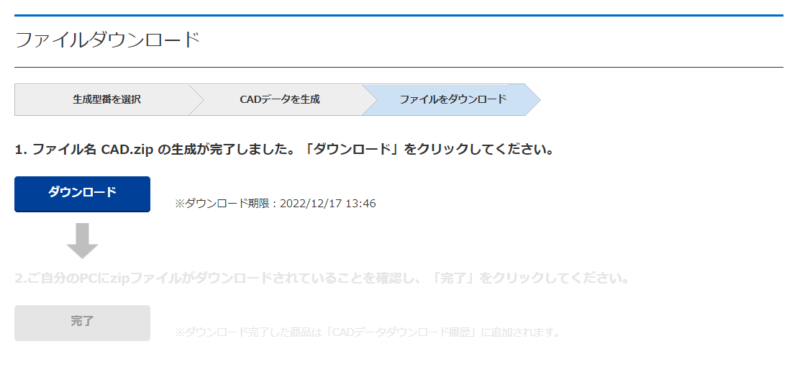
ファイルダウンロードが完了すれば、自動でファイルダウンロードのページへ移動します。
その後、「ダウンロード」のボタンを押して、Zipファイルをダウンロードし、ダウンロード出来ている事を確認できれば。「完了」ボタンを押します。
ダウンロードしたファイルは圧縮ファイル(Zip)となっておりますので、事前に解凍してファイルを展開しておきます。
④CADソフトで部材データを読み込む
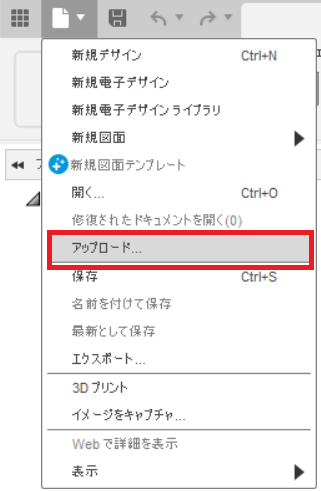
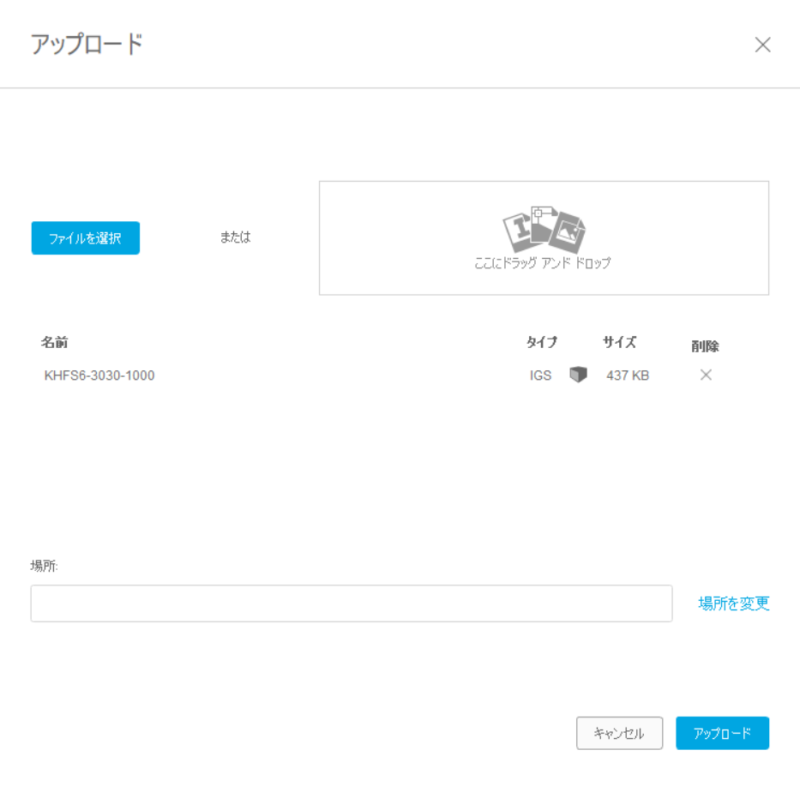
ダウンロードした部材データをCADソフトで読み込みます。今回は、「Fusion360」での読み込み方法を紹介いたします。
まずは、ファイルアイコンより「アップロード」を選択します。
ファイル選択よりダウンロードしたファイルを選択して保存先を選択し、アップロードします。
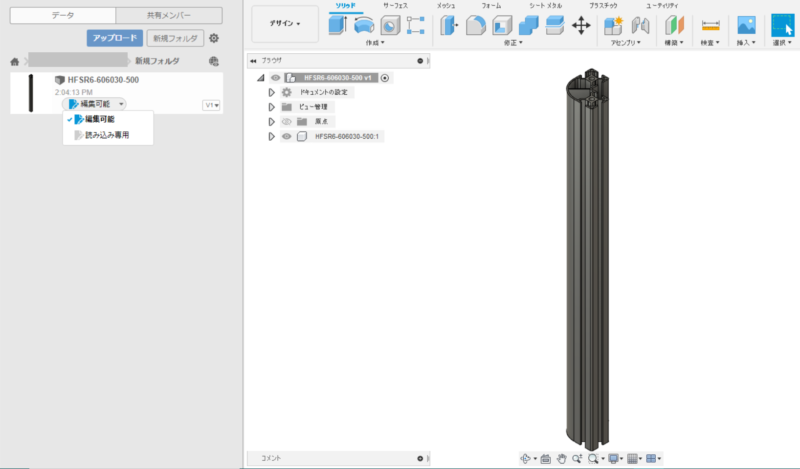
上記の流れで部材データを読み込む事が出来ました。
設計
テーブルを作るにあたり、前回記事で選定した部材より各データを一通りダウンロードし、CADソフトで設計を進めていきます。
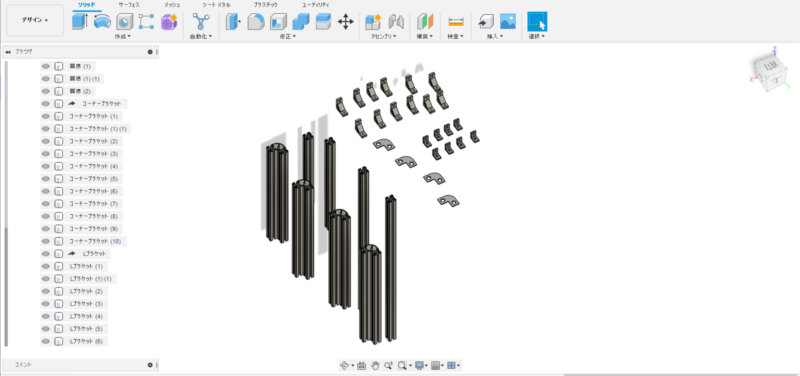
Fusion360での基本的なアッセンブリ手順
アッセンブリとは「組立て」の意味で、各部材パーツ毎をCAD上で組立てを行っていく作業となります。まずはFusion360での基本的なアッセンブリの操作手順について解説していきたいと思います。
①新規デザイン作成
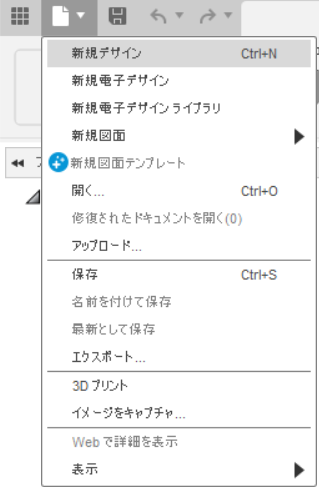
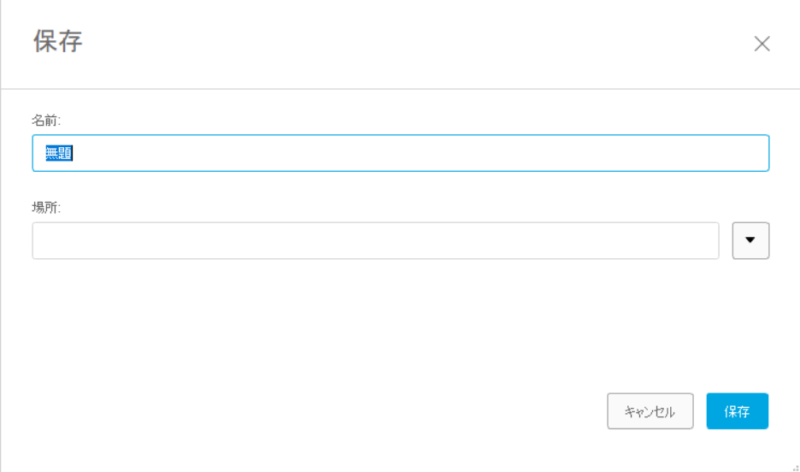
まずは「ファイル」メニューより「新規デザイン」を選択し、新規のデザインを立ち上げます。そして、「保存」メニューより名前と保存先を入力しておきます。
②部材データを読み込む
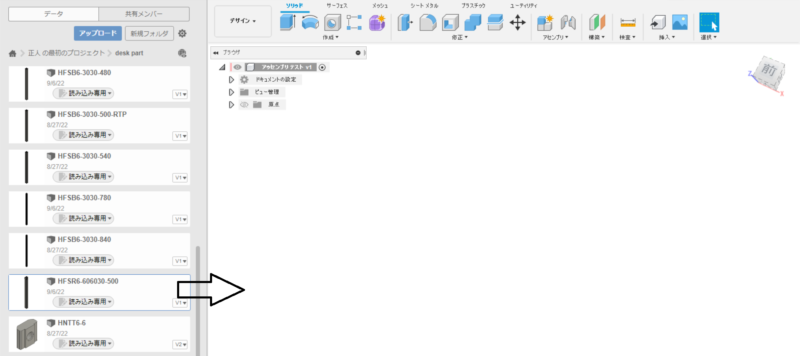
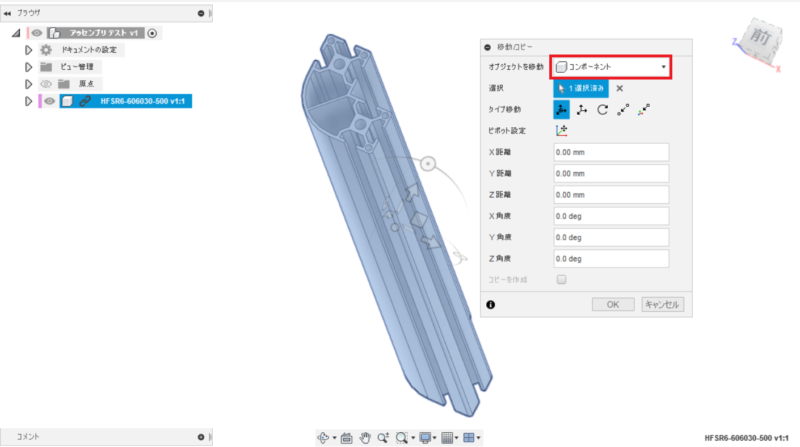
上記で読み込んだ部材データを選び、ドラッグして読み込みます。移動/コピーのポップアップより「オブジェクトを移動」の項目より、「コンポーネント」を選択して「OK」を押します。
上記を繰り返して、各部材データを読み込みます。
③部材データをジョイントする
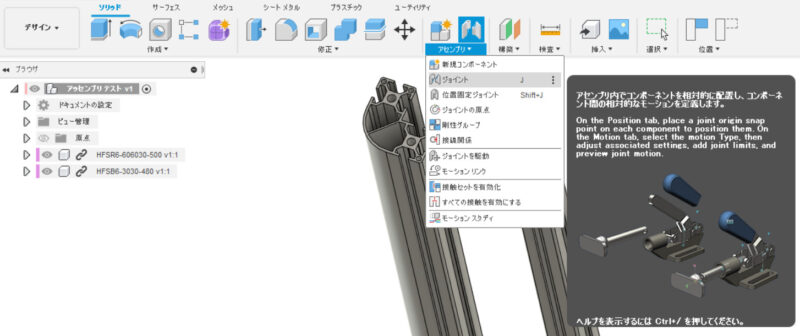
次に読み込んだ部材データの位置合わせを行っていきます。アルミフレームの位置合わせを例に解説していきたいと思います。「アッセンブリ」メニューより「ジョイント」を選択します。
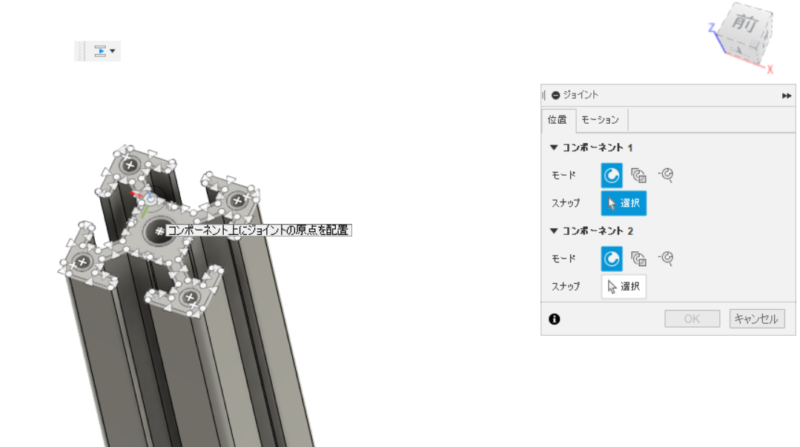

アルミフレームにて位置合わせを行っていきたい面と面を選択していく作業となります。
「ジョイント」の「位置」タグより、「コンポーネント1」を図6のようにアルミフレーム端面を選択します。※「モード」は「単純」にしておきます。
次に「コンポーネント2」では図7のようにもう一方の脚用アルミフレームの側面部を選択します。
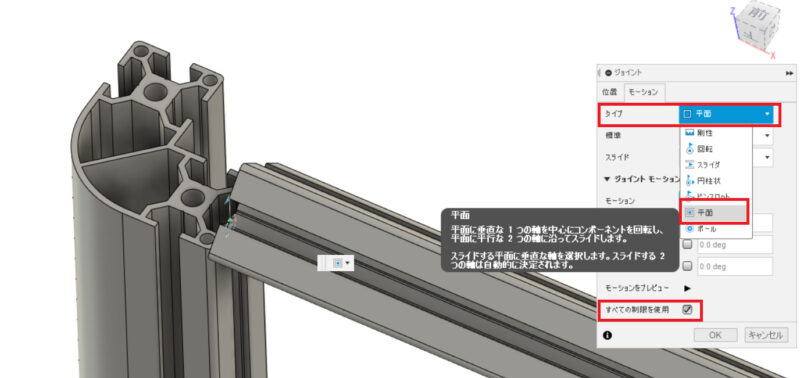
次に「モーション」のタグより合わせ方を選択していきます。「タイプ」の項目より「平面」を選択し、また「すべての制限を使用」の項目にチェックを入れておきます。


※この時、図9のように合わせたいアルミフレーム同士がおかしな面同士で接触している場合は、「位置」のタグより「反転」のボタンを押して、向きを揃えておきます。
上記により合わせたい面どうしを合わせる事が出来ました。上記の流れで他の側面側(図11)と上面側(図12)を合わせていきます。
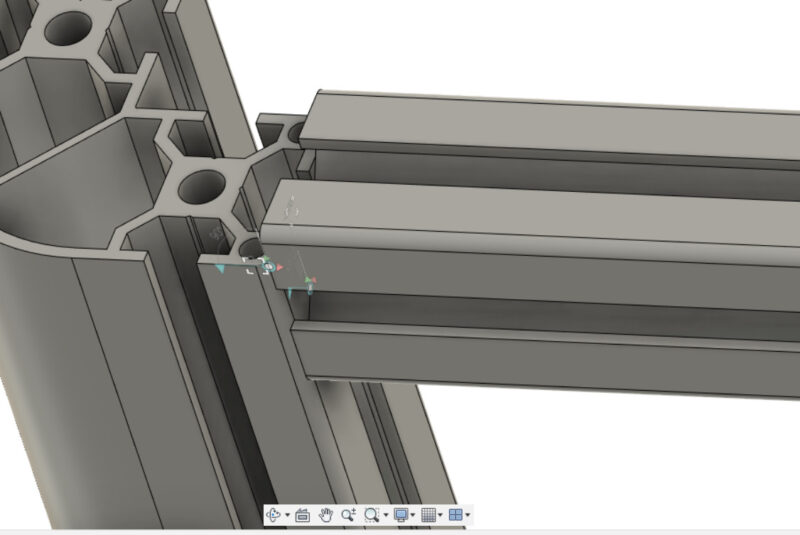
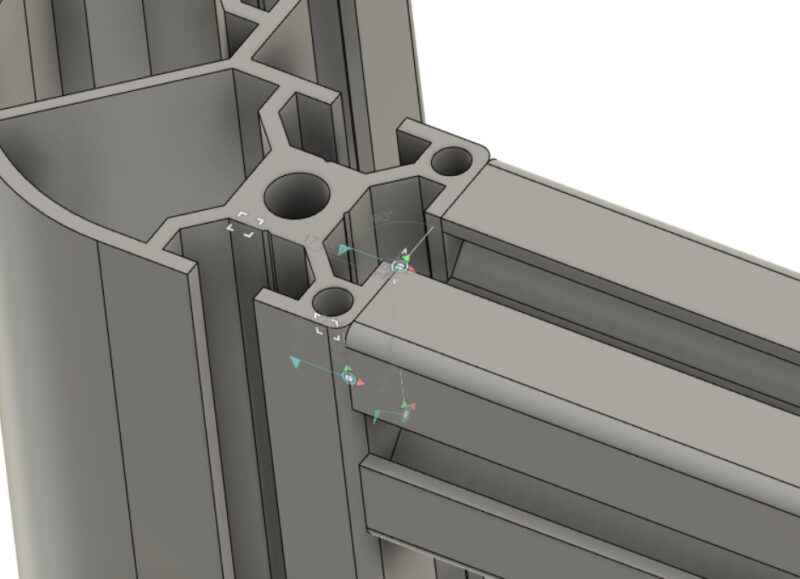
上記によりアルミフレーム同士の位置合わせが完了しました。
これらの流れで読み込んだ各部材通しで合わせたい位置に設定していきます。

各部材パーツの位置合わせを考えていくと、作りたいものがだんだん形になっていきます(^^♪
今回は、天板とアングルブラケットSの6か所でねじ止めしていく仕様にしたいと思います。
今回は、設計編としてミスミのHPサイト等から部材の3Dデータダウンロード、3DCADによる設計について解説しました。ミスミでは全ての部材の3Dデータがあるわけではないですが、無料でダウンロード出来る為、簡単にCADで設計する事が可能となります。
設計ではアッセンブリでの位置合わせ設定は正直大変かもしれませんが、コツコツと行っていけばだんだん形となってきますので楽しくなってきます(^^♪
次回は出来た設計より、ミスミHPからの部材の購入、組立工程について解説していきたいと思いますので、是非御参考頂ければ幸いです。m(_ _)m
次回の記事
以上
ここまで読んで下さり、誠にありがとうございました。
Special Thanks to YOU!


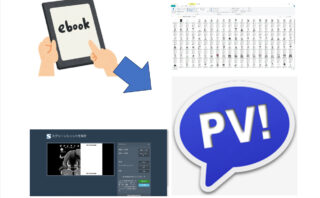














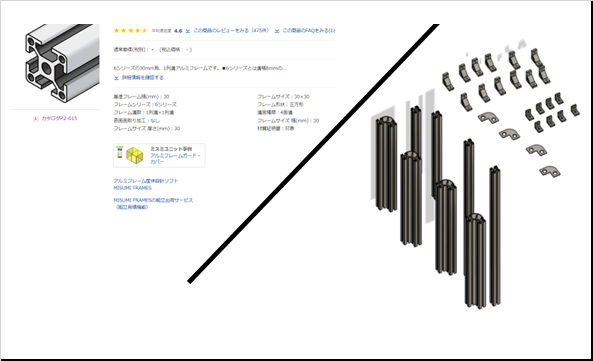


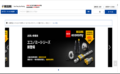

コメント